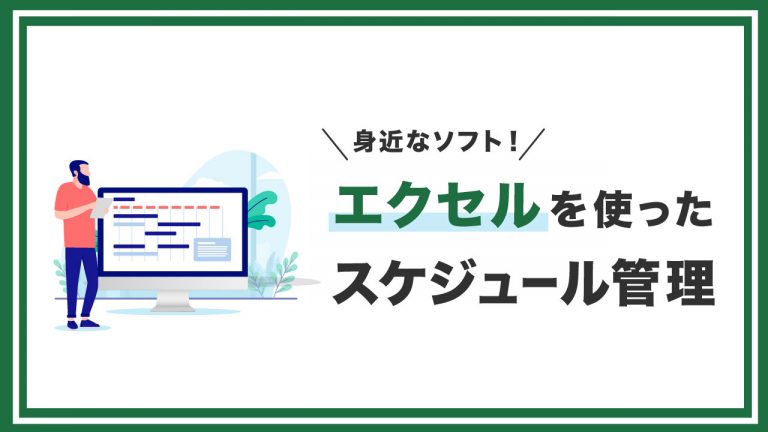ビジネスパーソンにとって身近なソフトのひとつであるエクセルを使ったスケジュール管理・タスク管理は、導入コストがかからないこともあり、それぞれの管理を試すのに最適な方法です。
具体的にどのような表を作り、どんなことに気をつければよいか…それらを解説するのが今回の記事です。
エクセルを使ってスケジュール管理やタスク管理を行う方法や便利なテンプレート、ガントチャートと併用した管理方法を紹介します。
スケジュール管理とは
スケジュール管理とは、実行する日時の決まった予定を管理することを言います。「何月何日何時から、プロジェクトの会議をする」 「何月何日は出張で不在にしている」 など、業務上の予定を書き出し、ダブルブッキングや対応漏れを防ぐことはもちろん、自身のリソースを管理するために行います。
チームで動いているプロジェクトの場合、自身のスケジュールは個々で管理するケースがほとんどです。その上で、複数名での共有が可能なスケジュール管理ツールを用いて、メンバー間のスケジュールを照らし合わせながら、相互管理するケースが多いでしょう。あらかじめ相手のスケジュールをチェックした上で予定を決められるので、とてもスムーズです。
スケジュール管理においては、個人のスケジュールであればエクセルでの管理も可能ですが、複数名での共有が必要になる場合は、リアルタイムで確認できないという大きなデメリットがあります。
急な変更が多い上、見落とした時のリスクが高いスケジュール管理には、エクセルは適していないと言えるでしょう。
タスク管理とは
タスク管理とは、プロジェクトを達成するために必要な「タスク」を整理して管理することを言います。 「企画書を作成する」 「請求書の処理」 などのタスクを洗い出し、進捗を管理します。
タスク管理においては、あらゆる業務を作業レベル(すぐ取り掛かれる状態)まで分解して「見える化」し、担当者を決めて作業を行います。これにより、プロジェクト全体を俯瞰的に見られるようになるのです。
タスク管理には
・作業が見える化される
・タスクの優先順位が明確になる
・チームマネジメントがしやすくなる
・タスクの対応漏れがなくなる
というメリットがあります。
タスク管理を実践することで、作業の無駄を洗い出したり、メンバーのモチベーションをアップしたりでき、業務の質や作業効率の向上が期待できます。
エクセルでタスク管理する場合は、リストや表を作り、タスクの内容や納期、ステータスなど、必要な情報を加えます。
▶︎タスク管理 関連記事
タスク管理の方法はどうする? コツや考え方を紹介
プロジェクト管理とは
プロジェクト管理とは、プロジェクトを成功に導くために、人員や予算、納期までのスケジュールなどのリソースや、進行計画を管理することを指します。タスク管理もプロジェクト管理の一部です。
個々が自身のタスクを管理するタスク管理に対し、プロジェクト管理の多くはプロジェクトマネージャーが行うのが一般的です。
全体の計画を立案するだけでなく、メンバーのスケジュール管理や予実管理、リスク管理、品質管理など、プロジェクトをさまざまな側面からトータルして管理し、目標の達成を目指します。
プロジェクト管理をエクセルで行う場合、WBSやガントチャートを作って管理する方法がよく見られます。しかし、大きなプロジェクトになると管理する項目やチームの体制も複雑化するため、近年ではプロジェクト管理ツールを導入するチームも増えています。
▶︎プロジェクト管理 関連記事
プロジェクト管理とは?PMBOKの基礎知識からプロジェクト管理ツールまでまとめて紹介
エクセルでスケジュール管理・タスク管理を行う手法
エクセルでスケジュールやタスクの管理表を作成するために、次の2つの手法をおさえておくと作成がスムーズになります。
WBSで作業を細分化
WBSとは作業分解構成図とも言われ、タスクを作業ごとに、大きな粒度から小さな粒度へと分解して図式化して整理することです。
タスクを細分化し整理することで、必要なタスクを漏れなく洗い出すことやタスクの重複を避けることができます。
細分化したそれぞれのタスクについて所要時間を見積もり、担当者を設定すると、プロジェクトの全体像がみえてきます。スケジュール管理を行うためにも、作業開始日や期限、与えられた期間なども含めた表を作りましょう。
エクセルでWBSを作成した場合、数式を入れることで、納期が迫ったタスクに色をつけたり、進捗状況にあわせて色分けをしたりできます。
▶︎WBS 関連記事
WBSのおすすめツール18選。基本機能や選び方のコツまで紹介
ガントチャートでタスクの流れやスケジュールを可視化
ガントチャートは、プロジェクトにおけるタスクのスケジュールやプロセスを管理するためのタスク管理表で、ツリー構造とチャートでタスクをあらわします。
ガントチャートを用いるとタスクの流れやスケジュールが可視化されるため、進捗状況や手順、担当者などを効率よく把握できるようになります。
ガントチャートの作成は、先に解説したWBSを使いましょう。WBSで細分化したタスクを縦軸に配置し担当者や期日を入れ、横軸に時間を配置することでタスク管理表が作れます。
エクセルで管理をする場合は、非稼働日に色をつけたり、フィルターを作成して絞り込みをしたり、使いやすいようにカスタマイズするといいでしょう。
▶︎ガントチャート 関連記事
ガントチャートとは?プロジェクト管理で利用する3つのメリットとおすすめツールをご紹介
エクセルでスケジュール管理・タスク管理をする方法
スケジュール管理やタスク管理には大きく分けて2種類の方法があります。まず、個人で管理をする方法、そしてチームで管理をする方法です。それぞれの方法を詳しくみてみましょう。
個人でのスケジュール管理・タスク管理の方法
まずは、個人で管理をする場合の管理表作成方法について解説します。
個人のスケジュール管理・タスク管理では、上記のような簡単な表を作ることで管理ができます。スケジュールがわかりやすいように、作業開始日や期限は明確に記載しましょう。
今回の表には日付のみを入れていますが、時間で区切る必要があるタスクの場合、時間まで入る表を作成するなど、業務の内容によって適宜調整が必要です。
優先度やステータスはドロップダウンリストを入れることで、簡単に入力ができます。
エクセル画面上部【データ】タブの【入力規則】を使い、セルの選択肢となる文言を「,(コンマ)」で区切って入力すれば、ドロップダウンリストを作れます。
また、文言ごとにセルの色を変えれば、今あるタスクの重要度やボリュームなどを一目で把握しやすくなります。条件付き書式を使用すれば、一つひとつセルを塗りつぶすことなく、決まった文言を選択するだけでセルに色がつきます。
色をつけたいセルを選択し、エクセル上部にある【ホーム】から【条件付き書式】を選択しましょう。【新しいルール】>【スタイル】>【クラシック】と選択し、【指定の値を含むセルだけを書式設定】→【セルの値】→【次の値に等しい】と選択します。
その後、管理表に表示させる文言ごとに表示させたい色やフォントを選択して【OK】をクリックしましょう。
また、特定の項目だけを絞り込んで表示させたい時には、フィルター機能が便利です。
抱えているタスクが多くなった時などは、未着手のタスクや優先度の高いタスクなどを絞って表示させることで、タスクの確認がしやすくなります。期限ごとにフィルターをかけることで、その日までに対応すべきタスクを表示させることもできます。
フィルター機能を使う時には、フィルターをかけたい列全体を選択し、エクセル上部の【フィルター】をクリックしましょう。項目の上部に表示される【▼】をクリックして、絞り込みたい項目にチェックを入れるだけで、必要なタスクだけを羅列できます。
個人でのスケジュール管理・タスク管理のポイント
個人でスケジュール管理・タスク管理を行う目的は、スケジュールのダブルブッキングや抜け漏れをなくすことやタスクを忘れずに期日通り完了させること、作業を効率的に段取りすることです。
そのため、個人での管理では、以下のポイントをおさえておきましょう。
・タスクは漏れなく書き出し、一元管理をする
・納期や優先度を明確にする
・未着手、対応中、完了などのステータスがわかるようにする
・こまめにタスクを確認し更新をする習慣をつける
エクセルでスケジュール管理やタスク管理をはじめたら、手帳や付箋など複数の管理方法を並行して行うことはせず、全てエクセル上で行うようにしましょう。エクセルに集約させることで、対応漏れを防止したり、段取りのミスを防いだりできるでしょう。
チームでのスケジュール管理・タスク管理の方法
次に、チームでスケジュール管理やタスク管理する場合の、管理表の作成方法を解説します。
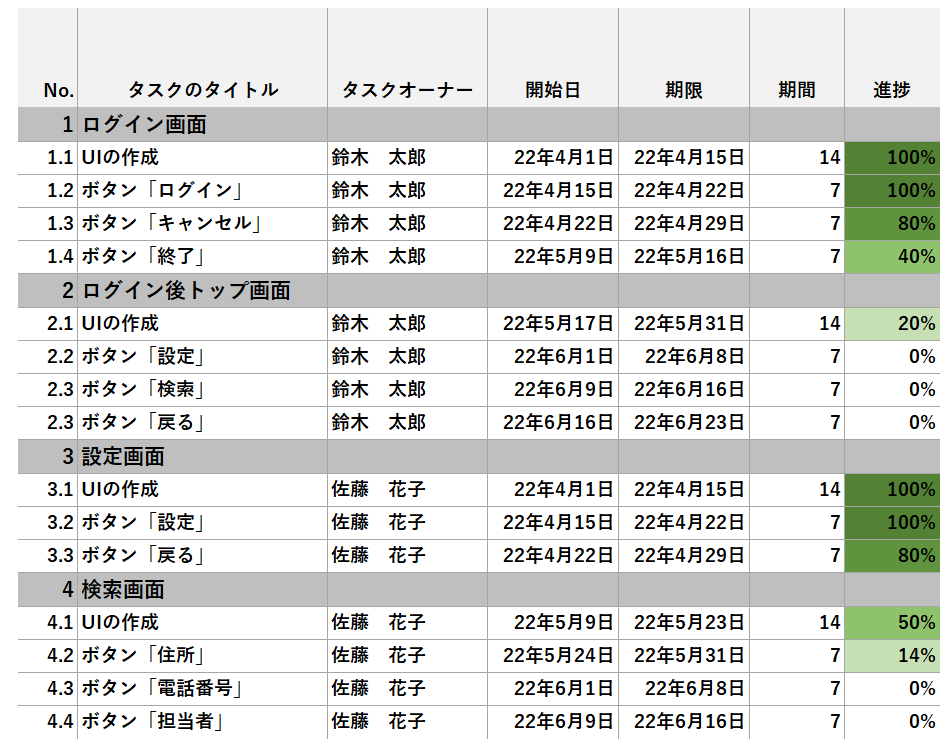
個人の管理表に担当者を足すことで、チームでも運用が可能な管理表になります。前述の方法でドロップダウンリストを作成しておくと、担当者の入力もスムーズです。
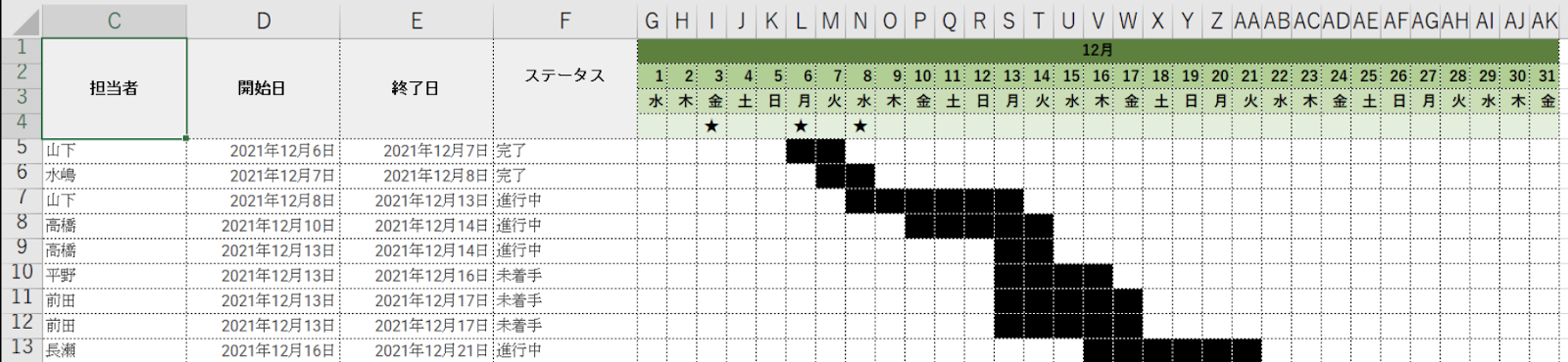
明確な期限があるタスクやスケジュールをチームで管理する時は、後ほど解説するガントチャートが有効です。
チームでのスケジュール管理・タスク管理のポイント
チームでのスケジュール管理やタスク管理は、複数のメンバーにスケジュールやタスクを共有することで、業務の重複や認識の齟齬、業務の対応漏れを防いだり、メンバー間での業務の偏りや進捗状況を共有・管理したりすることを目的としています。
チームでの管理は個人の管理と異なり、複数名で共有することが前提となります。そのため、以下のことをポイントとしておさえておきましょう。
・スケジュール管理やタスク管理を行うツールを統一する
・タスクの担当者を明確にし、対応漏れや重複を防止する
・管理ツールの情報更新や編集について一定のルールを定めて運用する
・ステータス管理などで、進行状況を可視化する
チームでの管理では、メンバーが漏れなく管理表に記入することで、最新の状況に保つことができます。そのため管理表への記入が習慣化するような仕組み作りも重要です。
またエクセルで管理をする場合は、セルの使い方や項目の記載方法などを統一する必要があります。例えば、表を作る時に1行を30分にする人と60分にする人がいると、スケジュールを比較するときに不便です。基本的な表をテンプレート化すると良いでしょう。
エクセルでスケジュール管理・タスク管理をするメリット
スケジュール管理やタスク管理の方法は多数ありますが、エクセルでタスク管理をすると、どのようなメリットが得られるでしょうか。
何より、エクセル導入済みのチームは新たな費用をかけずにスケジュール管理やタスク管理ができます。しかしメリットはそれだけではありません。詳しく解説します。
作業内容や進捗状況を見える化できる
プロジェクトに必要なタスクやそのスケジュールを書き出しエクセルで管理をすると、「何をすべきか」「どれ位のタスクがあるのか」などの作業内容や、「どこまで完了しているか」「いつ作業時間を確保しているのか」などの進捗状況が見える化できます。
作業内容や進捗状況が見える化できるとスケジュールが立てやすく、業務を整理して進められます。
テンプレートが豊富
ビジネスで使用されることが多く、ユーザー数も多いエクセルには、テンプレートが豊富に提供されています。無料でダウンロードできるテンプレートも多いので、管理するタスクの特徴や業務内容にあったテンプレートを見つけることができるでしょう。
テンプレートを活用することで、一から作成せずともスケジュール管理やタスク管理を始めることができます。
自分好みにカスタマイズできる
エクセルでタスク管理をすると、必要な項目の設定など、管理するタスクにあわせて自分好みにカスタマイズできるのも、メリットのひとつです。
普段から使い慣れているエクセルは、基本操作を習得している人も多いため、項目の追加や削除などの操作でカスタマイズが容易に行えます。
エクセルでスケジュール管理・タスク管理をするデメリット
一方、エクセルでスケジュール管理やタスク管理をする場合のデメリットは、どのようなことが考えられるでしょうか。3つの観点から考えてみましょう。
メンバー間での共有が難しい
クラウドで管理をする管理ツールと違い、エクセルは一度に複数人で編集できません。共有データとして管理する場合も、1人が編集を行っていると、他のメンバーはデータを開いても閲覧しかできず、編集しているメンバーがデータを閉じるまで待たねばならないのです。
また、一つのデータをメンバーそれぞれがPCなどに保存し、編集を加えて上書きして保存してしまうと、複数のデータが存在することになり、どれが最新データかわからなくなってしまうなど、共有の難しさがあります。
モバイルで確認するのが難しい
エクセルはモバイルに最適化されていないため、タブレットやスマホでの確認や編集が難しいこともデメリットとして挙げられます。
出先や移動中などに、スケジュールやタスクの追加や変更が発生した時には、一時的にメモをしておく必要が生じ、更新忘れにつながる恐れがあります。
修正や編集に手間がかかる
前述の通り、エクセルでは同時に複数人が編集できないため、修正や変更の際は共有する手間がかかります。
プロジェクトの進行途中では、大規模な計画変更や軌道修正が必要な場合も少なくありません。変更や修正の内容によっては、作成した管理シートでは対応できずに作成しなおす事態が生じる可能性もあります。
エクセルでスケジュール管理・タスク管理を管理する際に注意すべきこと
無料で導入でき、ビジネスパーソンにとって身近なツールであるエクセルだからこそ、スケジュール管理やタスク管理を気軽にはじめられますが、必ず注意すべきことがあります。
以下の点に留意した管理表や運用ルールを定め、スケジュール管理やタスク管理を行いましょう。
スマートフォンでの表示には最適化されていないため、スケジュールやタスクの閲覧や更新が困難
外出先など、スマートフォンでしか管理表を開けない場では、記載内容の更新ができないため、後回しにすることでスケジュールやタスクの変更を忘れてしまう恐れがあります。
また、気軽にファイルを開けないので、管理表を印刷したりメモしたりする必要があります。それでは管理表の意義が薄れてしまい、段々と使われなくなってしまう可能性もあります。
数式を組み込むには一定の知識が必要
特にガントチャートのような管理表の場合、数式を組み込むなどエクセルの知識が必要です。
数式を用いた管理表は非常に便利で作業効率や管理の精度をアップさせますが、ほんの少し意図しない操作をしただけで数式がおかしくなってしまい、管理表に影響を与えるリスクがあります。
エクセルでスケジュール管理・タスク管理を実行するためのテンプレートリンク6選
エクセルの場合、管理表さえ作ってしまえばスケジュール管理やタスク管理ができますが、自分で表を一から作るのは時間がかかります。また、その時間も実際のタスク処理にあてたいと考えるかもしれません。
そんな時におすすめなのが、web上で配信されているエクセルのテンプレートを利用することです。形式だけを利用しカスタマイズしやすいシンプルなタイプの管理表から、複雑なVBAマクロなどが組み込まれた管理表まで、さまざまなタイプのテンプレートが提供されています。
また、ガントチャートをエクセルで作るのは少々手間がかかります。操作に慣れていない人やはじめてガントチャートを作成する人は、テンプレートの活用がおすすめです。
本稿では主に無料でダウンロードできるテンプレートをチョイスしています。シンプルなものから順に紹介するので、企業やプロジェクトに適したテンプレートがあればダウンロードしてみてください。
1.エクセルがそんなに得意ではないという方に
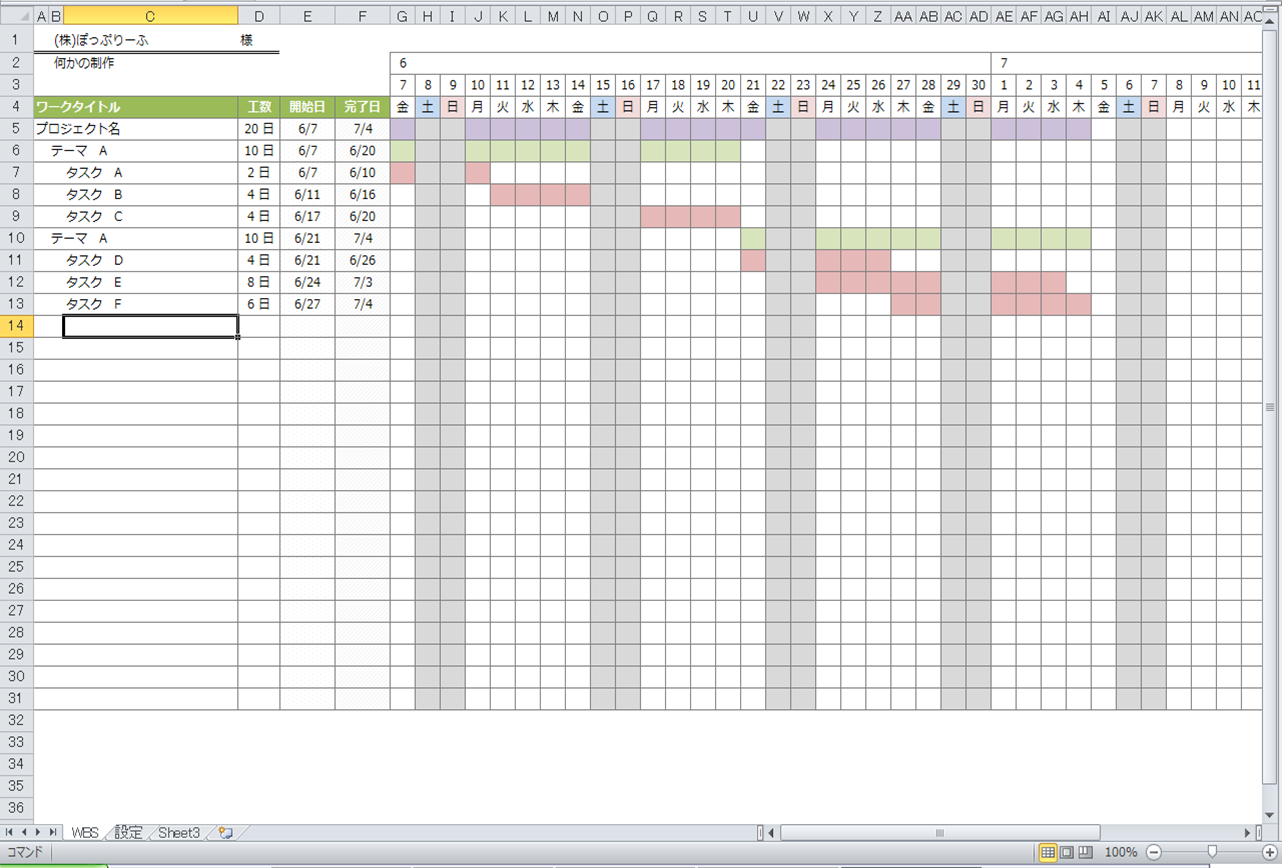
▶︎Hotateの苦悩
WBSガントチャートをExcelで作ってみた
設定内容が書かれたConfigシートに開始日と稼働日を入力。実際にタスク管理を行うスケジュールシートに工数と開始日を入れれば、あとは自動計算でバーが継ぎ足されていく仕様です。
2.自分でマクロ・VBAを設定するので、シンプルな管理表がいいという方に
▶︎Feedsoft
ガントチャート:フリーテンプレート
「日程管理表」「プロジェクトごとのガントチャート」「進捗管理表」の3つが用意されています。マクロ・VBAなどが設定されていないため、カスタマイズが自由自在です。
3.スケジュールが把握できればいいという方に
▶︎Red Warrior (3S-HACKS!)
EXCEL – スケジュール管理表(簡易ガントチャートでの工程管理)
関数のみで作成されているので、計算式を自分好みにすることも可能です。100件までのスケジュールに対応。人材管理などを行っている人に適しているかもしれません。
4.日別・月別・年別の工程管理をしたいという方に
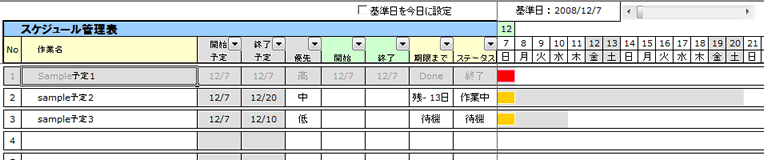
▶︎Vector
ガントチャートforExcel
曜日、週、月、半年、1年、10年など、複数の工程を自動マクロが描画してくれます。各分野・担当別に工程を区分け表示し、階層化して管理することも可能です。
5.エクセルを生み出したマイクロソフト社のテンプレートを使う
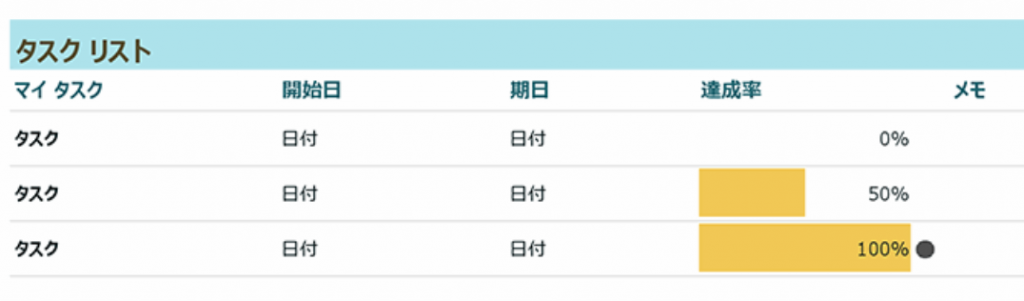
▶︎Microsoft 365
タスク管理
非常にシンプルで直感的に操作できます。開始日、期日、達成率、メモの項目があり、カスタマイズも可能です。
6.日単位で細かくタイムスケジュールの管理を行いたいという方に
▶︎SystemWatanabe
Excel Pro 工程表
1枚のシートに31日間を表示。使いやすく、秀逸ですが、VBAマクロが組み込まれているため表記内容の変更ができません。
エクセル以外でスケジュール管理・タスク管理をする方法
最後に、エクセル以外でスケジュール管理やタスク管理ができる方法を紹介します。エクセルのデメリットや注意点をカバーできる有効な手段になりうるので、あわせて使うのもいいでしょう。
紙とペン
紙とペンを使ったアナログなスケジュールやタスク管理が楽で便利! という人には、この方法がおすすめです。エクセルが開けず更新できない場所でのメモとしても役に立つでしょう。
スケジュール管理やタスク管理の方法は、紙に予定やタスクをペンで書き出し管理するだけのシンプルさ。ITが苦手な方でも気軽にスケジュールやタスクを管理できます。
紙とペンでできるタスク管理の方法は「デジタルよりアナログ派? 紙でタスク管理をする方法やメリット・デメリットとは」で解説しています。
メール
連絡手段というイメージがあるメールですが、タスク管理ツールを兼ねて使用できます。
メールをタスクと捉え、受信BOXは未着手のタスクとします。優先度や緊急度に合わせて分類できるメールフォルダを作成し、受信フォルダから移動しましょう。
この時注意してほしいのが、すぐに対応できるメールは直ちに返信をして処理済みフォルダにうつすことです。残ったメールは分類して、優先度の高いものから対応します。
フォルダ分けの際は
・すぐに対応すべきタスク
・できれば早めに対応すべきタスク
・相手のアクション次第で、アクションがない場合にはプッシュが必要なタスク
・相手のアクション次第で、アクションがなければそのままでよいタスク
など、メールの優先度によって分類し、色分けをするなどして管理します。
しかし、近年ではコミュニケーションツールとしてチャットツールなどが使われはじめているので、メールが主なコミュニケーション手段でない限り、これひとつでの管理は困難です。
Googleカレンダー
スケジュール管理ツールとして広く導入されているのがGoogleカレンダーです。複数名で共有できるので、会議のスケジューリングやリソースの確認がしやすいツールです。
スケジュールと一緒にその日やるべきタスクを登録しておくと、タスク管理ツールとしても活用できます。
また、Googleカレンダーが持ち合わせている「todoリスト」という機能も便利です。カレンダーを用いたタスク管理の場合、タスクの管理がしづらいという懸念がありますが、todoリストを併用すれば、スケジュールとタスクをまとめて管理ができます。
Googleカレンダーの右側にあるチェックマーク・todoリストを開くと、タスク管理ができます。
タスクごとに納期を入れてリストを作りましょう。タスク左にある丸のマークをチェックすれば、タスクは完了とされ、リストから消えます。
また、資料整理のような明確な納期のないタスクもリストに追加ができます。タスクの並び替えもドラッグ&ドロップで簡単にできるので、優先度に合わせて並び替えるのも一案です。
そのほか、関連情報の記入やタスクのカテゴリー分け、ルーティンタスクの繰り返し設定など、細かなタスク管理も可能です。
カレンダーに表示されたスケジュールを見ながらタスク管理ができる点は、非常に利便性が高いと言えるでしょう。
Googleスプレッドシート
エクセルに似たツールとして知られているGoogleスプレッドシートでも、スケジュール管理やタスク管理が可能です。
汎用性や自由度の高さからビジネスシーンでもよく使われているツールで、インターネット環境下であれば、パソコンやタブレット、スマートフォンからの閲覧や編集ができることが特徴です。
Googleスプレッドシートにも便利なテンプレートがあり、手軽にはじめたい人におすすめです。
テンプレートのほか、Googleスプレッドシートでのタスク管理に役立つ便利な機能は、「Googleスプレッドシートでタスク管理を行うには? テンプレートやおすすめの機能について解説」にまとめています。
スケジュール管理ツールやタスク管理ツール
タスクをクラウド上で共有し管理ができるスケジュール管理ツールやタスク管理ツールも非常に便利です。
インターネット環境さえあれば、タイムラグのない情報共有や更新が可能です。また、管理表の作成も不要で、スケジュールやタスクに付随する情報を記入するだけで、すぐにスケジュール管理やタスク管理ができます。
またタスク管理ツールは、スケジュール管理やタスク管理にあると便利な機能を備えているものがほとんどです。
例えばTeamHackの場合、タスクから派生する小さなタスクをサブタスクとして設定し、階層化して管理ができます。
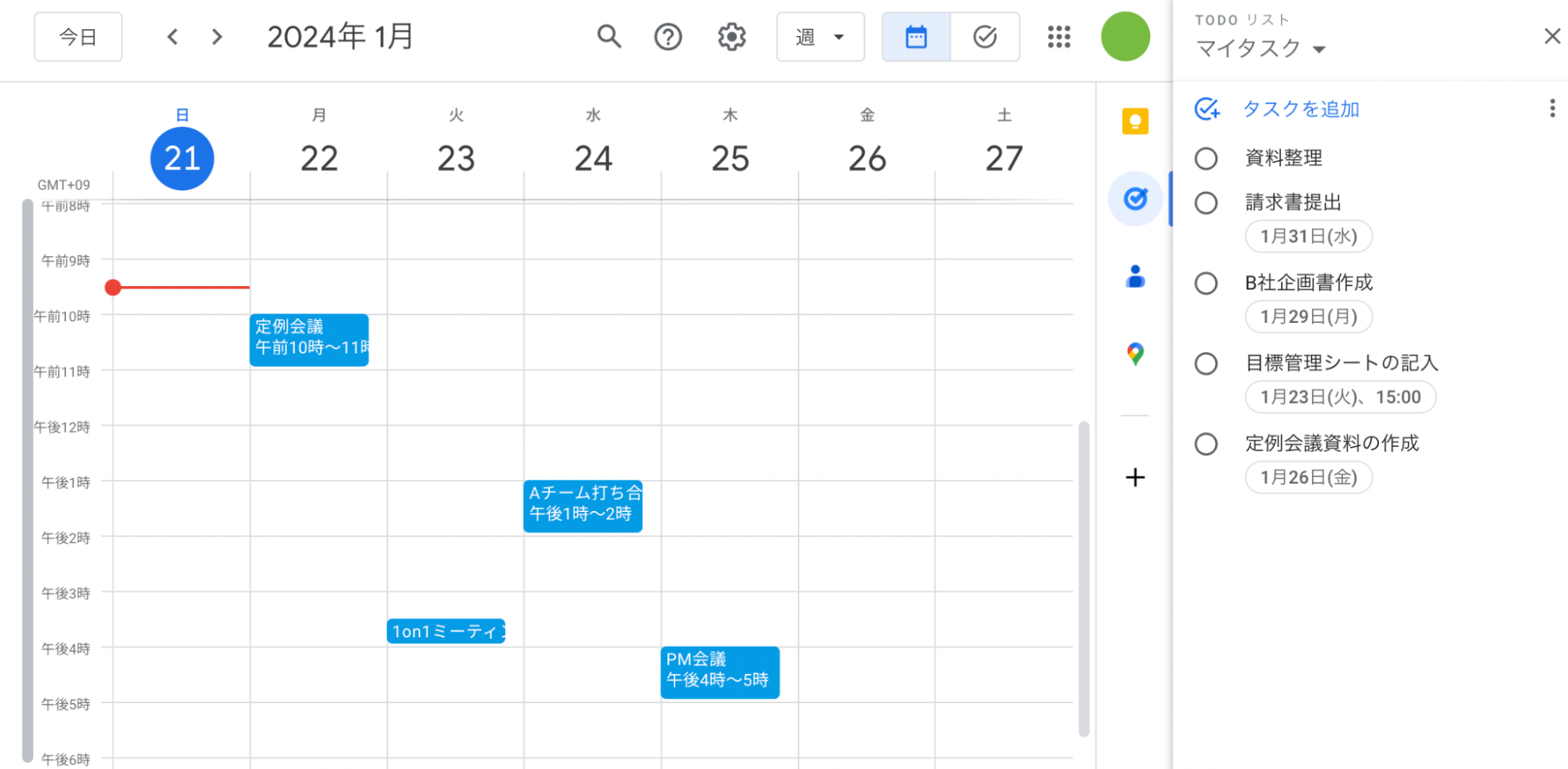
上記の場合、【M-1】の親タスクを完了させるために必要なサブタスクを【M-1-1】【M-1-2】と書き出しています。また、サブタスクの進捗状況は親タスクの下の「進捗バー」で見える化されます。
また、タスクごとにチャットスペースがあるので、タスク管理ツールとチャットツール間の行き来は不要です。タスクごとにコミュニケーションが整頓され、非常にスマートな管理ができます。
このように、管理ツールにはさまざまな便利な機能があり、導入することで作業のクオリティ向上や効率アップが期待できるでしょう。
タスク管理ツールを比較・検討される際は、34のタスク管理ツールの特徴やメリットを比較した「【2021年版】タスク管理ツールおすすめ・Todo管理ツール34選を徹底比較(無料プラン有り)」をご覧ください。
まとめ
長く携わっている仕事をしていれば、スケジュール管理やタスク管理を行う必要もないほど、業務が体に染み込んでいるという人もいるかもしれません。ただ、そこにいくつもの作業や予定が重なれば、管理すること自体が負担となってしまうのは想像に難くありません。
マルチタスクになりがちな昨今、ひと昔前のようにカレンダーやスケジュール帳だけでタスクを管理することが困難になりました。 チームや自分が抱えているタスクを適切に管理し、実行していくことが必要不可欠と言えるでしょう。
今回、ご紹介したタスク管理方法を参考に、ぜひチームやプロジェクトにあったタスク管理をお試しください。