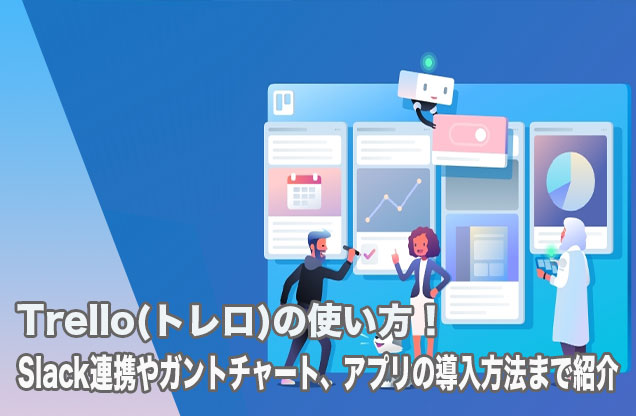ビジネスのタスク管理や、プライベートのスケジュール管理など、どんな予定もシンプルでわかりやすく管理したいものですよね。 スケジュール管理に手間取られてしまっては、仕事自体に支障が出てしまいます。
そこでおすすめのタスク管理ツールがTrello(トレロ)です。
この記事ではTrello(トレロ)の使い方や、特徴などを詳しく解説していきます。ぜひご一読ください。
- Trello(トレロ)の概要
- Trello(トレロ)の料金プラン
- Trello(トレロ)の特徴や使い方
- Trello(トレロ)の退会方法
- Trello(トレロ)の評判
Trello(トレロ)はカレンダーとの連携や、ガンドチャートの活用など使いこなす要素が多いのも特徴です。
Trello(トレロ)とは?

Trello(トレロ)は、仕事やプライベートのタスク管理ができる、人気のツールです。
基本的な機能はほとんど無料で使えることと、シンプルでわかりやすいインターフェースで導入しやすいことから、多くの人に利用されています。
2011年に開発されたツールですが、2015年にはすでに利用者は1,000万人を超え、2016年からは日本語にも対応し、さらに使いやすくなりました。
現在は2,000万人以上のユーザーがいると言われています。
仕事のプロジェクト管理はもちろんですが、シンプルな機能と軽快な動作で、日常のToDo管理ツールとしてもおすすめです。
対応しているデバイス

Trello(トレロ)は以下のWebブラウザ、モバイル、タブレット、デスクトップアプリ、ウェアラブル端末のスマートウォッチでの利用に対応しています。
- PC(Windows/Mac)
- スマートフォン(iOS/Android)
- タブレット(iOS/Android)
- ウェアラブル端末
また、以下の最新ブラウザで利用できます。
- Chrome
- FireFox
- Edge
- Safari
4つのブラウザの最新版に対応していますが、拡張機能を使ってさらにTrello(トレロ)を活用したいならChromeでの利用がおすすめです。
Trello(トレロ)の料金プラン
| プラン | 料金 |
| 無料プラン | 無料 |
| Trello Gold | 5ドル/月または、45ドル/年(条件付き無料期間あり) |
| Business Class | 年払いで9.99ドル/月、月払いで12.50ドル/月 |
| Enterprise | 20人のチームで20.82ドル/月、人数により異なる |
Trello(トレロ)は基本的な機能は無料で利用できます。機能が拡張された有料プランはTrello Gold、BusinesscClass、Enterpriseの3種類が用意されています。 利用人数や必要な機能によっておすすめのプランは異なります。 それではプラン別に特徴を解説していきます。
無料プラン
Trello(トレロ)は基本的な機能は無料で使えるので、自分自身のタスク管理だけであれば無料プランで十分活用できます。
無料プランでできることは以下の通りです。
- パーソナルボードの数が無制限
- チームボードの数は10枚まで
- タスクを記入するカードの使用が無制限
- リスト(タスクの状態を示すカテゴリ)の使用が無制限
- 1つのボードにつき1つの Power-Up(拡張機能)
- 各添付ファイルは10MBまで
- 指定の背景写真やカラーでボードカスタマイズ
- 10件のチームボード
- 毎日のタスクに簡単な自動化を追加(ルール制限あり)
- 2段階認証
Trello Gold
こちらは、無料プランの機能を少しだけランクアップした、個人利用向きのプランです。
Trello(トレロ)を友達と共有(紹介)すれば、Trello Goldを最大12か月間無料で利用することができます。
こちらのプランでは次のことができます。
- 無料プランのすべての機能
- 1つのボードにつき3つの Power-Up(拡張機能)
- カスタム背景、スタンプ、絵文字の利用
- 各添付ファイルは250MBまで
- 検索条件の保存
- 高度な自動化機能
Business Class
1人から利用できる月額9.99ドルのBusiness Classプランでは、以下のことが可能です。
- Trello Goldのすべての機能
- チームボードの数が無制限
- メールサポート(1日以内に返信が来る保証付き)
- ームメンバーのアクションを制限
- 自由なカスタム背景とステッカ―の使用
- チームボードの使用が無制限
- ボードコレクションでボードのカテゴリ分け
- 毎日のタスクにほぼ制限のない自動化
- 2段階認証 ・高度な管理者権限
- ドメイン制限のある招待
- メンバーの無効化
- Google Appsサインオン
- データエクスポート
Enterpriseプラン
Enterpriseプランはチームの人数により料金が異なります。
最低20名のチームメンバーが必要で、20人での利用時は一人当たり月額20.83ドル、500人では一人当たり月額17.50ドルというように、チーム規模が大きくなるほど一人当たりの料金は下がる仕組みになっています。
Enterpriseプランでは、以下のことが可能になります。
- Business Classプランのすべての機能
- SAML IdPを使用したシングルサインオン
- Power-Upsの管理 ・添付ファイルの制限
- 会社レベルでの許可設定
- 公開範囲が組織のボード
- パーソナライズされた研修プログラム
各プランで使える範囲の一覧表
3つのプランで使える機能の比較表はこちらです。
| プラン | 機能・特徴 |
| 無料プラン | パーソナルボードの数が無制限 チームボードの数は10枚まで タスクを記入するカードの使用が無制限 リスト(タスクの状態を示すカテゴリ)の使用が無制限 1つのボードにつき1つの Power-Ups(拡張機能) 各添付ファイルは10MBまで 指定の背景写真やカラーでボードカスタマイズ 10件のチームボード 毎日のタスクに簡単な自動化を追加(ルール制限あり) 2段階認証 |
| Trello Gold | 無料プランのすべての機能 1つのボードにつき3つの Power-Up(拡張機能) カスタム背景、スタンプ、絵文字の利用 各添付ファイルは250MBまで 検索条件の保存 高度な自動化機能 |
| Business Class | Trello Goldプランのすべての機能 チームボードの数が無制限 Power-Upsの使用が無制限 各添付ファイルは250MBまで カスタム背景とステッカ― メールサポート(1日以内に返信が来る保証付き) チームメンバーのアクションを制限 自由なカスタム背景とステッカ―の使用 チームボードの使用が無制限 ボードコレクションでボードのカテゴリ分け 毎日のタスクにほぼ制限のない自動化 高度な管理者権限 ・ドメイン制限のある招待 メンバーの無効化 Google Appsサインオン データエクスポート |
| Enterprise | Business Classプランのすべての機能 SAML IdPを使用したシングルサインオン Power-Upsの管理 添付ファイルの制限 会社レベルでの許可設定 公開範囲が組織のボード パーソナライズされた研修プログラム |
Trello(トレロ)の機能・特徴

Trello(トレロ)は、タスクやToDoが書かれたカードをボードに並べて管理するという、実にシンプルなツールです。
他に複雑な機能はありません。
シンプルですが、プロジェクトの管理に必要な機能はすべて揃っています。
シンプルなボード機能のみで活用しても良いですし、Trello(トレロ)独自の「Power-Ups」という拡張機能を追加して使用することもできます。
Trello(トレロ)でできることは以下の通りです。
- タスクカードをボードにならべて管理する
- 管理ボードにメンバーを招待して情報を共有する
- メンバーにタスクを割り当てる
- コメント機能でコミュニケーションをとる
- お知らせ通知 ・Power-Ups(拡張機能)の追加
- マルチデバイスでの利用
- カードのラベル管理や検索機能
- メール送信を利用したタスク管理
それぞれの機能を解説していきます。
ボードによるタスク管理

Trello(トレロ)の軸となるのがボード機能です。
ボードにタスクが書かれたカードを付箋のように貼り付けて管理します。
その際のリストネームは自由に設定できるので、自分がわかりやすいようにボードのカスタマイズが可能です。
上の画像でいうと「ideas」「To Do」「Doing」「Done」がリストです。
このように自分がわかりやすいリスト名を付けることができます。
無料プランで利用していても、リストやカードの数に制限はありません。
タスク管理だけでなく、日常の備忘録や買い物リスト、思いついたことを気軽にメモするという使い方もできます。
また、カードをクリックして画像を添付したりタスクに期限を設けたり、カードの内容を充実させることができます。
背景のカスタマイズもできて、画像で直感的にタスクを把握できる、堅苦しくないビジュアルの管理ボードが簡単に完成します。
ビジネスだけでなく学生の宿題やゼミの研究などの管理ツールとしても人気があるのはそのためです。
メンバーの招待とタスクの割り当て

ボードを作成したら、好きなメンバーを招待して内容を共有できます。
また、カードにメンバーをドラッグするだけでタスクを割り当てることができるので、チームでのプロジェクト管理も簡単です。
コメント機能

コメント機能でチームメンバーとのコミュニケーションが簡単に取れます。
タスクに関する指示や、ちょっとしたメモまで、メンションを使えばメンバーに通知を送ることもできるので、安心です。
お知らせ機能

Trello(トレロ)内で重要な知らせがあると、通知が届きます。
どのデバイスも常に同期されているので、どこでも確認でき、重要な変化を見逃しません。
Power-Ups(拡張機能)の追加

Trello(トレロ)には拡張機能「Power-Ups」があります。
本体の機能はシンプルに作られていて、ユーザーがそれぞれ必要な機能だけを追加できるようなシステムです。
例えばカレンダーのPower-Upを追加すると、ボードの表示をカレンダー表示に切り替えられるようになります。
期限を設けたカードはその締切日に表示され、スケジュール帳のような感覚で確認することができます。
他にもいろいろなPower-Upがあり、無料プランではボードに1つまで追加可能、BusinessClassプランだと無制限にPower-Upを追加できます。
自分好みのボードにカスタマイズできるのがTrello(トレロ)ならではの機能「Power-Ups」です。
マルチデバイスでの利用

ひとつのアカウントがあれば、どのデバイスでも常にリアルタイム同期されて、いちいち再読み込みをしなくても常に最新の状態を見ることができます。
動作が軽快なのもTrello(トレロ)の大きなポイントのひとつで、読み込みが速くストレスフリーです。
カードのラベル管理や検索機能

カードにはラベルを設定してあとで検索しやすいように管理できます。
検索用の演算子があり、条件を指定して正確に検索できるので便利です。 指定のメンバーに割り当てられているカードだけを抽出したり、期限が24時間を切っているタスクを検索したり、特定のコメントがついているカードを検索したり、詳細な検索ができます。
強い検索機能があることも、タスク管理ツールとして高い評価を得ている理由のひとつです。
メール送信を利用したタスク管理
 Trello(トレロ)には管理用のメールアドレスが設定されていて、そこにメールを送信することでボードを管理するということもできます。
Trello(トレロ)には管理用のメールアドレスが設定されていて、そこにメールを送信することでボードを管理するということもできます。
画像を添付してカードに貼り付けたり、コメントを返すことも可能です。
Trello(トレロ)のおすすめの使い方
Trello(トレロ)はさまざまな活用方法がありますが、その中でもおすすめの使い方を紹介していきます。
まず、Trello(トレロ)でできることは以下の通りです。
・ボードでカードの管理 ・外部アプリとの連携 ・ブラウザ拡張機能との連携 ・カレンダーとの同期 ・カードやボードの整理
使い方の例1:Slackと連携

Trello(トレロ)はいろいろなアプリ・ソフトウェアと連携が可能です。
中でもビジネスツールとして利用者の多いSlackと連携する方法をご紹介します。
SlackとTrello(トレロ)を連携すると、Slack側でTrello(トレロ)のタスク管理が行えるようになります。
まずは、Trello(トレロ)でチームを作成しておきましょう。
Slackはチームやプロジェクト単位で利用することが前提のツールです。
SlackとTrello(トレロ)を連携させるには、チームの作成が必須になります。

まずはSlackの画面左側のAppからアプリを追加しましょう。 
Trello(トレロ)を見つけたらインストールをクリックします。 
Add to SlackをクリックしてSlackにリンクするTrello(トレロ)のチームを選択しましょう。
続いて、SlackでTrello(トレロ)を利用したいチャンネルに /invite @Trello と打ち、Trello(トレロ)を招待します。
招待したチャンネルで、 /trello setup と打ち、出てきたLink Trello Accountをクリック。
認証画面が出てくるので許可すれば、設定完了です。 
連携後はSlackの画面で、直接Trello(トレロ)のボード管理をすることができるようになります。
連携が完了するとTrellobotからのメッセージで、コマンドを見ることが出来ます。
そのコマンドを打つことで、Slack画面上にTrello(トレロ)のタスクを表示させたり、カードの追加をすることができます。
Slackでは会議を行い、出てきたアイデアをすぐにTrello(トレロ)に投げる、という使い方ができるようになるので、チームの仕事がはかどります。
使い方の例2:ガントチャートを使う

Trello(トレロ)はGoogleChromeの拡張機能をChromeにインストールすると、ガントチャート表示が可能になります。
ガントチャートとは、横軸を時間にしたタスク管理グラフです。
いつまでに何をやらなければならないか、視覚的にわかるので、チームでプロジェクトを進行するときなどに進捗を共有できて便利です。
まず、拡張機能を使うために、利用ブラウザをGoogleChromeにします。
次に、拡張機能「Elegantt for Trello」をインストールします、 
インストールする、をクリックして拡張機能をインストールしてください。
インストールすると、Trello(トレロ)の画面が開かれるので自分のアカウントでログインしましょう。
ボードを作成したら、上部で拡張機能「Elegantt for Trello」のオンオフ切り替えができることが確認できます。
オンにするだけで、ボード上のリストがガントチャート表示されます。  チームメンバーが自分のChromeに同じく「Elegantt for Trello」をインストールすればメンバーもガントチャートを見ることができます。
チームメンバーが自分のChromeに同じく「Elegantt for Trello」をインストールすればメンバーもガントチャートを見ることができます。
そして便利なところが、ガントチャート上でも作業期間の変更がドラッグするだけで簡単に行えるというところ。
視覚的にタスクを確認してから再度予定を練り直すことができるので便利です。
このように全体の予定を確認できるガントチャートは、チームで仕事をする際にもとても便利です。
また、ガントチャートについてはこちらの記事で詳しく解説しております。
ガントチャートとは?プロジェクト管理で利用する3つのメリットとおすすめツールをご紹介
使い方の例3:Googleカレンダーと連携

Trello(トレロ)はGoogleカレンダーと同期して利用することもできます。 まずはPower-Upsのカレンダーを有効にしましょう。 
カレンダーを有効にしたら、各カードの期限の日時を設定しておきます。
続いてTrello(トレロ)のカレンダー表示の設定画面をひらきます。 
同期を有効化、をクリックすると、カレンダーのフィードを取得できます。

そのフィードURLをコピーしてGoogleカレンダーに同期しましょう。
Googleカレンダーの設定画面をひらき、カレンダーを追加>URLで追加を選択します。 
そこにさきほど取得したフィードを貼り付ければGoogleカレンダーでも、Trello(トレロ)のタスクが同期され、スマートフォンのカレンダーアプリでも確認することができるようになります。
カレンダーを確認するのが日課になっている人は、Trelloのアプリを開かなくても自然とタスクが目に入るので、おすすめです。
チームのメンバーも同じように同期設定をすれば、全員がGoogleカレンダーでタスクの確認が可能です。
使い方の例4:献立管理

Trello(トレロ)でできることはタスクやプロジェクトの管理だけではありません。
カードにはそれぞれ画像が添付できることを利用して、日々の献立管理に役立てることもできます。
カテゴリーごとにリスト化したり、カレンダーのPower-Upsを利用すれば、日々の献立をカレンダーに表示することもできます。
ラベリングにより、強い検索機能が使えるので、療養食や、食事制限の管理にも最適です。
簡単にオリジナルのレシピボードができあがります。
また、基本の機能であるToDo管理でその日の買い物リストを作成することもできます。
使い方の例5:カードを削除する

Trello(トレロ)のカードは作業が終わったものは終わったリストにどんどん流していきますが、削除して綺麗にすることも可能です。
まず、削除したいカードをクリックしてアーカイブします。 
カードをアーカイブしないと、削除コマンドがでてきません。 
削除コマンドが出てきたらクリックすると、カードの削除は完了です。
作成したカードを取り消したい場合や、ボードを整理したい場合は削除しましょう。
同様に、ボードも一度アーカイブしてからでないと削除できません。
Trello(トレロ)の始め方
Trello(トレロ)の始め方は簡単です。 ダウンロードやログインの方法について解説していきます。
ダウンロード

Trello(トレロ)はPCのブラウザとアプリの両方で利用できます。
ブラウザで利用する場合は特にダウンロードの必要はありません。
パソコンでもスマートフォンでも、Trello(トレロ)のアプリをダウンロードする場合はこちらからすることができます。
ログイン方法
 Trello(トレロ)の公式サイトにアクセスし、アカウントを作成、または利用を始めるをクリックします。
Trello(トレロ)の公式サイトにアクセスし、アカウントを作成、または利用を始めるをクリックします。
その後は指示に従って新規アカウントを作成するか、Googleアカウントをお持ちの場合は簡単にサインインできます。
ログインできない場合は?
対応ブラウザの最新版を使っているのに、Trello(トレロ)にログインできない場合はパスワードリセットの設定をしましょう。 または、大規模な障害が発生している可能性もあります。その場合は公式のお知らせを待つか、同様にログインできないユーザーが多発していないかTwitterなどで情報を待ちましょう。
Trello(トレロ)の退会方法
Trello(トレロ)の退会方法についてお伝えします。 
まず、右上のアカウント画面から設定をひらきます。
続いて請求タブを選択してページの下部までスクロール。 
BusinessClassのキャンセルをクリックすると、有料プランの請求がストップします。
また、アカウントを完全に削除したい場合は設定タブを一番下までスクロールします。 
ページの一番下にアカウントの削除リンクがあるので、そちらをクリックして完了です。
口コミと評判
Trello(トレロ)の評判についてまとめてみました。利用を検討する際の参考にしてみてください。
Trello(トレロ)の良い評判
まずは良い評判からアプリのレビューを元に紹介します。
女性利用者 チームで仕事をしている人におすすめです。アクティビティログで進捗がわかりやすく、メンバーの遅延が把握しやすいので、対策をとることができるようになりました。
チーム利用でTrello(トレロ)を利用している人のレビューです。互いの進捗がわかりやすいというのは、タスク管理ツールで重要なポイントです。
女性利用者 私生活で利用しています。メモ、予定、頭に浮かんだことはすぐにTrelloにアウトプット。物忘れを減らしたり、やりたかったことの思い出しに便利。
仕事以外でも、日常の備忘録に利用している人も多いです。 シンプルなインターフェースで誰でも直感的に操作できるので、使いやすいとの声が多数。
Trello(トレロ)の悪い評判
次は悪い評判を紹介していきます。
男性利用者 Todo管理によいが、複数のボードを俯瞰できないので自分の考えていた使い方はできなかった。
Trelloは1つのボードで多数のカードを管理しますが、同時にすべてのボードを見比べることができないので、そこがデメリットだという声も。
男性利用者 カードを移動する際にボード内でしかドラッグできないのが難点。別のボードに移動する際はわざわざカードを開かないといけない。カードの複数選択もできればもっとよかった。
このように、複数のボードをまたいでタスク管理したい人からは、改善を求める声もありました。
Trelloだけじゃない!タスク管理には「チームハック(TeamHack)」もおすすめ
ここまでTrelloを使ったタスク管理の方法についてご紹介しました。 しかし、タスク管理を行う方法はTrello以外にも存在しています。 ここでは、チームでのタスク管理にありがちな悩みを1つのツールで一挙に解決してくれる「チームハック」というタスク管理ツールをご紹介します。
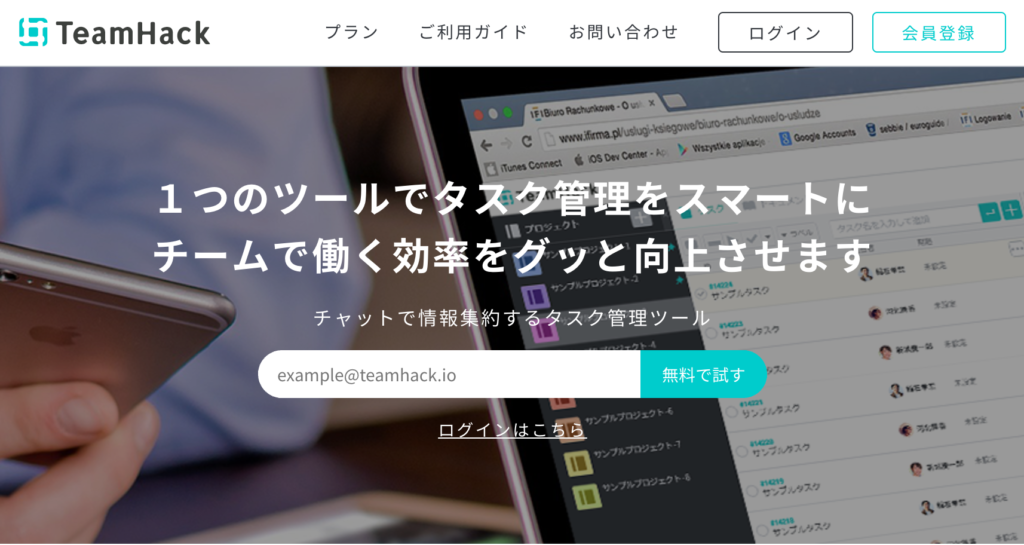
チームハックは、もともとシステム開発をしている会社が「メンバー同士のコミュニケーションをより円滑にしたい」という思いから、独自に開発したツールです。 タスク管理ツール初心者でも利用できる直感的なUIが特徴で、小規模チームであれば無料でも十分活用できます。是非チェックしてみてください。 参考:チームハック(TeamHack)公式ページ
ここが便利01「タスク別のチャットで、見逃しを防げる」
チームハックは、SlackやChatworkなどのビジネスチャットとは異なり「タスクごとにチャットができる」という機能が実装されています。 タスク別チャットの良さは、会話が流れていかないこと。 例えば、「Aさん、今週の会議資料についてなんだけど、20日までに用意しておいてください」みたいな、前提をいちいち書かなくて良くなる上に、タスクごとに業務のやりとりを振り返ることができるので「指示の見逃し」のリスクを小さくすることができます。
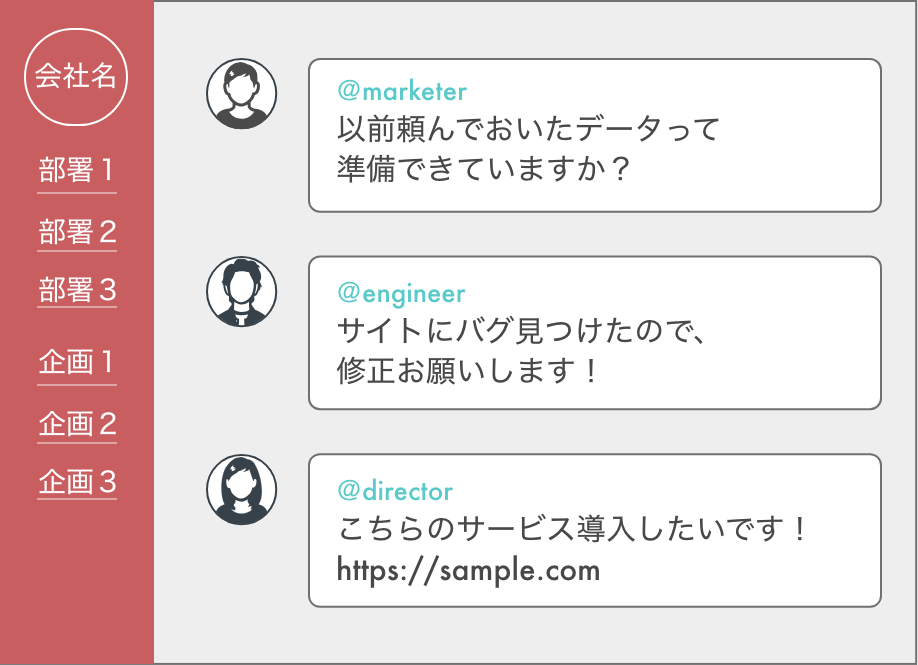
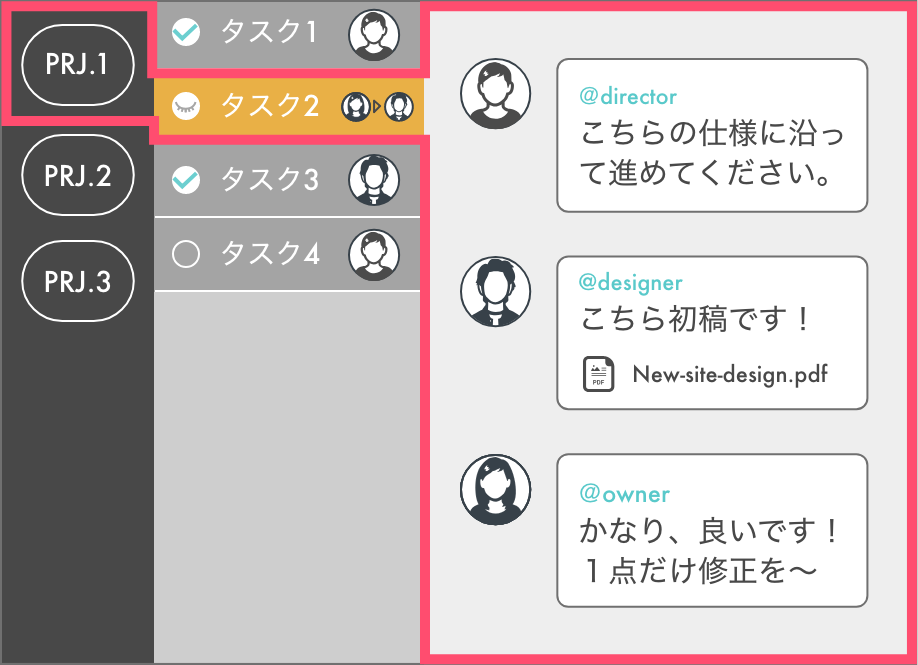
タスクチャットのやりとりは、プロジェクトに参加している人全員が読める状態になっているので、個人間でのトラブルも未然に防ぐような作りになっています。
ここが便利02「タスクのブラックボックス化を回避できる」
チームハックでは、プロジェクトに参加している「チームメンバーが、いま何をしているのか」が一目でわかるようになっています。
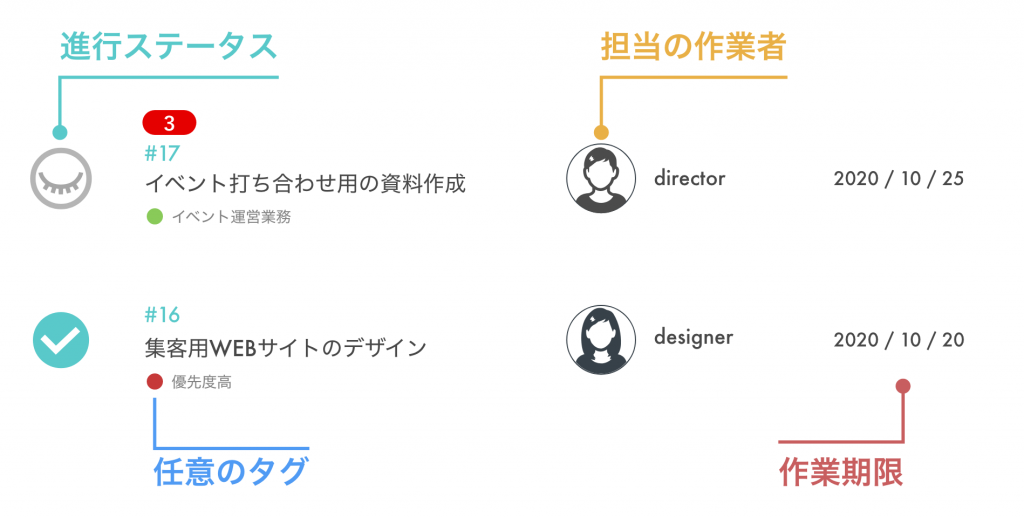
例えば、手が空いているメンバー(タスクを持っていないメンバー)がいれば、すぐに気づいてタスクを作成することもできますし、作業のチェックフローもワンクリックで簡単に管理できます。
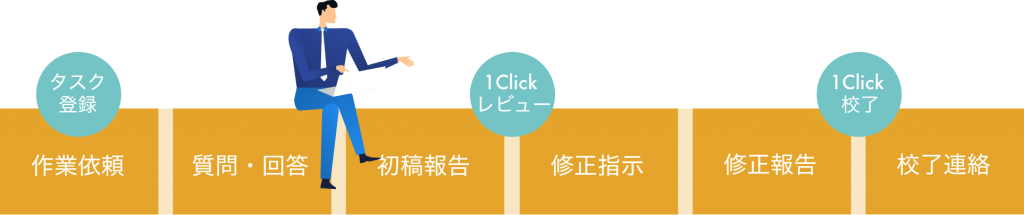
ここが便利03「タイムトラッキングでサボり対策・勤怠管理ができる」
例えば、リモートワークでは退勤管理が上手くできないことも課題となる場合が多いでしょう。そんな悩みにもチームハックなら安心。
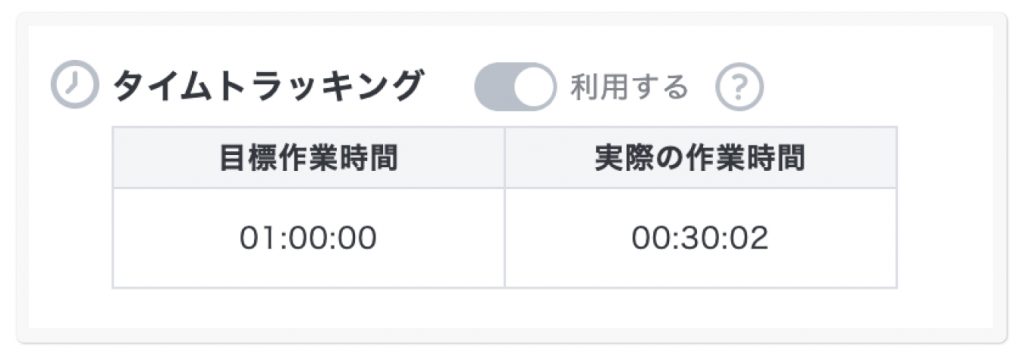
タイムトラッキング(時間管理)機能を活用すれば、誰がどのくらい何の作業をしたのかをデータベースに蓄積することが可能。 例えば、リモートワークにおける勤怠管理の代わりにも使えますし、サボっている人がいないかなどの状況把握にも活用できます。 タイムトラッキング機能は、オンオフの切り替えがワンクリックでできるので、あまりガチガチに管理したくない!というチームでもご利用できます。
その他にも、便利なポイントが多数!
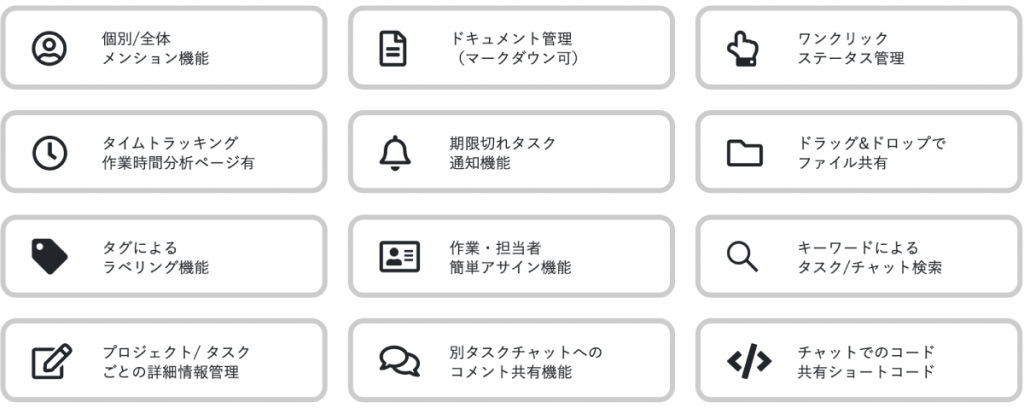
上記に加えて、プロジェクトごとにタスクを管理できたり、共通の指示をまとめておくドキュメント機能を活用すれば、新しいメンバーが参加した際にいちいち資料を送付する手間も省けます。 フィルタリング機能を活用することで、特定のメンバーのタスクのみを一覧にしたり、納期が近い順番にタスクを並べたり、使い勝手は自由自在です。
とにかく「チームの全体像を把握できる点」で優秀
使ってみるとわかるのですが、チームハックを活用する利点は「とにかく、チームの誰が何をしているのか、直感的にわかる」というところ!
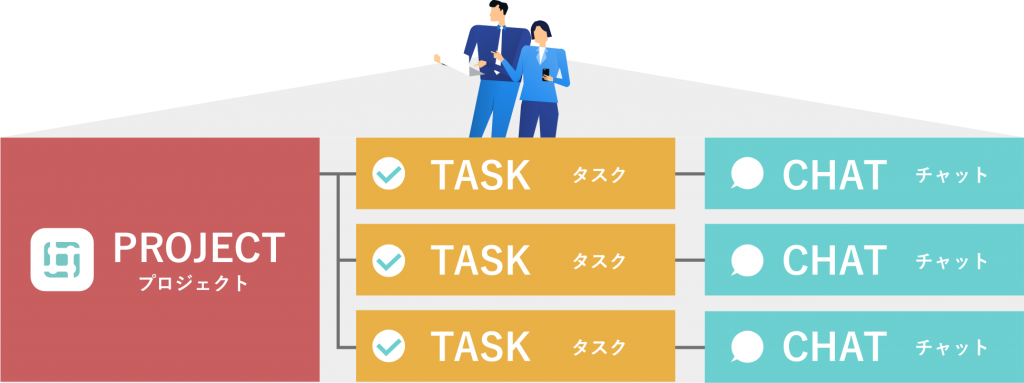
是非この機会に、登録して試してみてください!リモートワークのみならず、新型コロナの騒動が解消した後でも、日々のチームの状況把握、業務連絡、タスク管理を楽にしてくれるはずです。 参考:チームハック公式ページ
TeamHackセットアップの流れ
興味が湧いた方に向けて、登録から活用までの流れをご紹介しておきます。
チームハックへの登録
まずは、チームハックのHPにアクセスしてアカウントを作成しましょう。 メールアドレスを記入して「無料アカウント作成」を押すと、登録したメールに認証用のアドレスが届くのでそれをクリックし、指示される手順に沿ってパスワードなどを設定してください。 TeamHack | 生産性を高めるタスク管理ツール
プロジェクトを作成
設定が完了し管理画面へアクセスしたら、まずはプロジェクトを作成します。
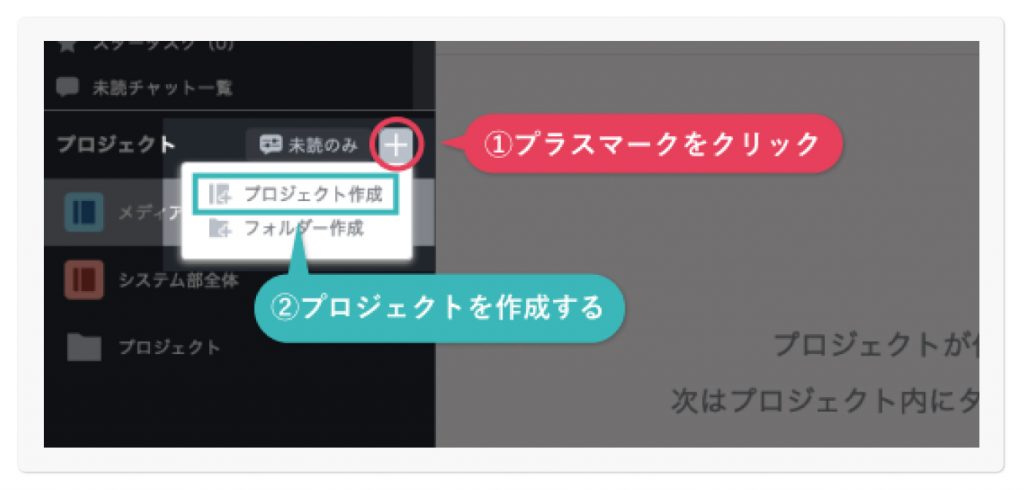
無料アカウントでは、作成できるプロジェクトは1 人1つまで。
メンバーを招待
プロジェクトの作成が終わったら、チームメンバーを招待しましょう。1人で使用感を確認するよりも、メンバーと一緒にさわってみるほうが、その使いやすさにリアリティを感じられるのでオススメです。
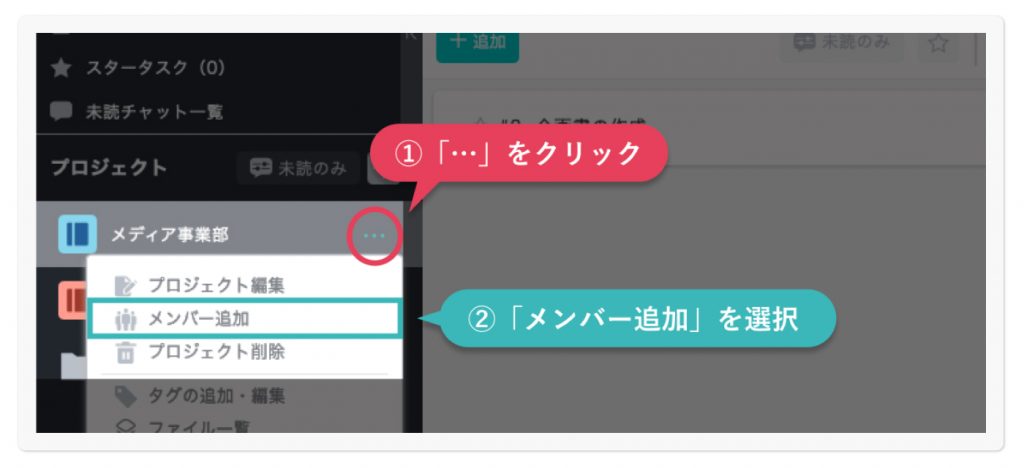
作成したプロジェクトの「・・・」ボタンから「メンバー追加」を押すことで、メンバー招待のメールを送ることができます。
タスクの追加
以上が終わったら、実際にタスクを追加してみましょう。タスクの追加は、画面中央上部の「+」ボタンから追加することができます。
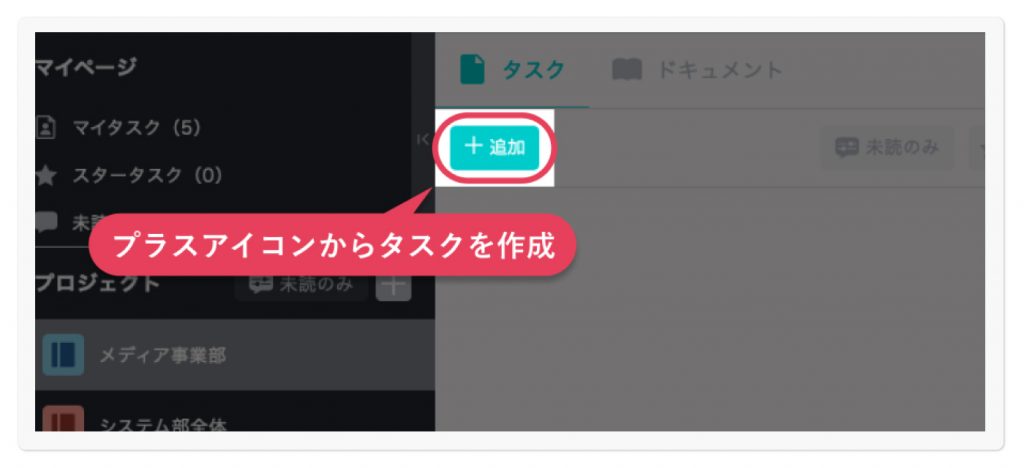
作業担当のユーザーを設定したり、工数の時間を設定してタイムトラッキングをオンにしたり、管理用のタグなども自由に設定できます。ぜひご自分の業務に合わせて、お試しください。
まとめ
Trello(トレロ)の特徴や使い方を詳しく解説してきましたが、いかがでしたか。
見た目がとてもシンプルでわかりやすいTrello(トレロ)は、簡単なメモから、本格的なプロジェクト管理まで何でもこなす万能なツールです。 まだタスク管理ツールを使ったことがないという人、どれも難しそうで始められていないという人には、直感的に操作できるTrello(トレロ)がおすすめです。