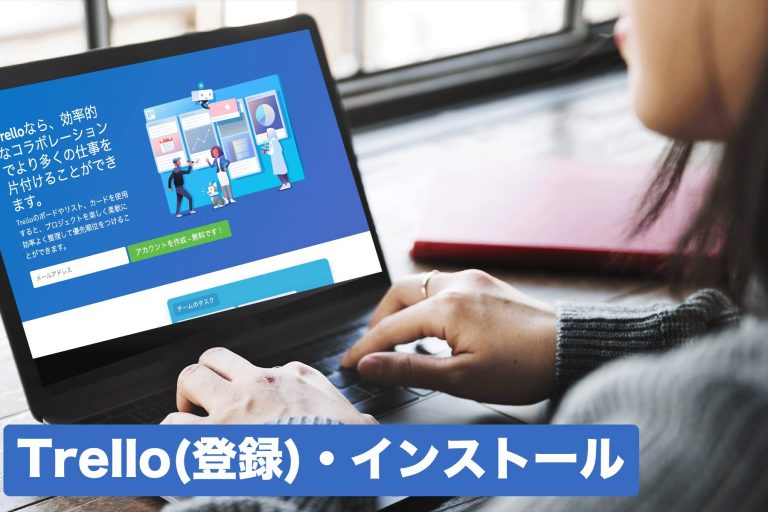タスク管理ツールとして、大変人気が高いTrello(トレロ)。
これからTrello(トレロ)を使ってみたいけど、アカウントを作ったり、導入するのが難しいのでは、と躊躇してしまう方もいるのではないでしょうか。
Trello(トレロ)は、アカウント作成がとても簡単です。
そして、Googleアカウントのお持ちの方なら、新規にアカウントを作成しなくても、すぐに始められます。
初めての方でも、簡単にTrello(トレロ)でタスク管理をスタートできるのです。
今回は、インストールから設定方法まで、Trello(トレロ)を始める手順についてご紹介します。
Trello(トレロ)とは?
 Trello(トレロ)は、まるでボードにフセンを貼ってタスクを管理していくようなイメージで、直観的に操作ができる、タスク管理ツールです。 ボードはいくらでも増やせるので、仕事のプロジェクトにも、プライベートのタスクにも、オールマイティに対応します。 HTML版、アプリ版、モバイル版があり、様々なデバイスに対応しています。
Trello(トレロ)は、まるでボードにフセンを貼ってタスクを管理していくようなイメージで、直観的に操作ができる、タスク管理ツールです。 ボードはいくらでも増やせるので、仕事のプロジェクトにも、プライベートのタスクにも、オールマイティに対応します。 HTML版、アプリ版、モバイル版があり、様々なデバイスに対応しています。
Trello(トレロ)の機能について知りたい方は、まずはこちらの記事をご覧ください。
Trello(トレロ)の使い方!Slack連携やガントチャート、アプリの導入方法まで紹介
Trello(トレロ)ではなく、よりシンプルにタスク管理をしたい人には、チームハック(TeamHack)というタスク管理ツールがおすすめです。 ポイントは、
- 業務の進捗が「見える化」できる
- タスクごとのチャットが使える
- 初心者でも使いやすい直感的なUI
無料で使えるプランもありますので、次のリンクよりご覧になってみてください。
参考:チームハック公式ページ
Trello(トレロ)をインストールする方法
Trello(トレロ)は、様々なデバイスに対応しており、大きく分類すると3種類に分かれます。
- HTML版
- Webアプリ版
- モバイル版
それぞれの特徴とインストール方法について、解説します。
HTML版

HTML版のTrello(トレロ)は、以下の最新ブラウザで利用可能です。
- Chrome
- Firefox
- Edge
- Safari
自分が普段使っているブラウザでTrello(トレロ)を開くことができるので、とても便利です。
また、アプリ版と違って、ダウンロードのやインストールの必要がなく、ログインしてすぐに始められるのが特徴です。
Webアプリ版

Webアプリは、以下の2種類が用意されています。
- MAC
- Windows
アプリ版では、Trello(トレロ)の専用ウィンドウが開くので、HTML版のようにタブがいっぱいで見失う、なんてことが無くなります。
また、独自のショートカットキーが使えるので、作業する際にとても役に立ちます。
ショートカットキーについて、詳しく知りたい方は公式HPをご確認ください。
MacおよびWindows版Trelloデスクトップアプリ : スムーズになって生産性がさらに向上
MacはAppstore、WindowsはMicrosoftstoreからそれぞれダウンロードできます。
ダウンロードしたら、自動的にインストールされますので、インストールが完了したら起動するだけです。
モバイル版
モバイル版は以下の2種類があります。
- iOS
- Android
iOSはAppstore、AndroidはGoogle Playで入手可能です。 ダウンロードしたら自動的にインストールが始まります。 アプリを開いたら、まずはアカウント登録してログインしましょう。
Trello(トレロ)でアカウント登録
Trello(トレロ)のログイン方法は2つあります。
- アカウントを新規作成する。
- Googleアカウントでログインする。
HTML版、Webアプリ版、モバイル版、それぞれについて、説明します。
HTML版
まずは、Trello(トレロ)の公式HPへ行きます。
アカウントを新規作成する場合
メールアドレスを入力して「アカウントを作成」ボタンを押します。 
入力したメールアドレスを元に、メールとアカウント欄が自動で入力されていますので、変更をする場合は変更し、パスワードを入力して「Sign up」ボタンを押します。

登録したメールアドレスにメールが送られてくるので、「Verify your email」ボタンをクリックすると、Trello(トレロ)の画面が開きます。

Googleアカウントでログインする場合
ページ右上の「ログイン」ボタンを押します。  「Googleアカウントで続ける」ボタンを押すと、Trello(トレロ)の画面が開きます。
「Googleアカウントで続ける」ボタンを押すと、Trello(トレロ)の画面が開きます。 
Webアプリ版
ダウンロードしたTrello(トレロ)を開くと、最初に以下のような画面が表示されます。 「Continue」ボタンを押します。 
次の画面で、「Sign Up」ボタンを押すと、アカウント作成画面が開きます。 
後はHTML版と同じです。 新規登録するか、Googleアカウントでサインインしてください。 
モバイル版
ダウンロードしたアプリを起動すると、以下のような画面が表示されます。 まずは「アカウントを作成」を押しましょう。 
新規登録する場合は、「メールアドレスでアカウントを作成」を押します。 Googleアカウントで入る場合は「Googleでアカウントを作成」を押します。 自分のGoogleアカウントが表示されますので、それを押してログインします。 
Trello(トレロ)のボードとは?リストやカードについても解説
Trello(トレロ)では、ボードにフセンを貼るような感覚で、タスクを管理していくのが特徴です。 それは、「ボード」「リスト」「カード」という3つの要素から成り立っています。 
「ボード」はその名の通り、ボードです。
案件毎にボードを作成します。 そしてそのボードの中にリストを作成します。
「リスト」は、進捗のようなものです。
例えば「ToDo」「作業中」「完了」という3つのリストを作って、タスクをリスト間で移動させます。
リストの中には、さらにカードを作成できます。 「カード」とは、1つ1つのタスクの事です。
それでは、「ボード」「リスト」「カード」それぞれの作成方法について説明します。
ボード作成について
ボードの作成は、ボードリストから「新しいボードを作成」をクリックしてください。 
ボードのタイトルを入力して「ボードの作成」をクリックすれば完成です。 
ボードは複数作成できるので、案件ごとに作成するのがよいでしょう。
リスト作成について
ボードができたら、次はリストを作成します。 ボードにある「リストを追加」ボタンを押します。 
リストの名前を入力し、「リストを追加」ボタンを押すだけです。 
リストをもう1つ追加したい場合は、「もう1つのリストを追加」ボタンをクリックして、リスト名を入力すれば追加できます。
今回は「ToDo」「作業中」「完了」の3つを入力しました。 
カード作成について
各リストに「カードを追加」ボタンがあるので、クリックします。 
カードにタイトル(タスク)を入力して、「カードを追加」ボタンを押します。 
できたカードをクリックすると、カードの詳細画面が開きます。 
詳細画面では、「説明」「メンバー」「期限」など、様々な設定をすることができます。 
アカウント登録後の設定【背景やボードを確認する】
背景
Trello(トレロ)では、ボードごとに背景を変更することができます。
背景が同じだと、パッと見て違いが判らず、ボードを間違えてしまう可能性もあります。
ボード毎に背景を変えることによって、一目見ただけですぐ、どのボードか分かるようになるのでおすすめです。
ボード作成時に背景を選択できますが、後から変更することも可能です。
ボード作成時に背景を設定する方法
以下はボードを作成しているときの画面です。
赤枠で囲われた部分の好きな背景画像をクリックすると、その背景に設定されます。
また、黄色枠で囲われた「…」をクリックすると、その他の写真も選べるようになります。 
以下は、「…」をクリックしたときの画面です。 「さらに表示」を押すと、もっと多くの写真の中から選ぶことができます。
また、背景は写真だけではなく、色で設定することもできます。 
後からボードの背景を変更する方法
背景を変更したいボードを開いて、「ボードメニューを表示」をクリックします。 
ボードメニューの中にある「背景を変更」をクリックします。 
「写真」か「色」を選択します。

今回は写真を選択しました。
すると、背景写真の一覧が表示されるので、好きな画像を選んでクリックします。 
背景が、選んだ画像に変更されました。 
ボード
左上のホームボタンを押し、「ボード」を開くと、登録済みのボードが一覧で表示されます。 
自分がみたいボードをクリックすれば、そのボードを開くことができるので、タスクを確認しましょう。
セキュリティを守りたいなら非公開
ボードを作成するときに、「非公開」設定にしておけば、そのボードに登録したメンバーのみが閲覧できるようになります。
ボード作成時に「非公開」をクリックし、「非公開」か「公開」を選べば完了です。
デフォルトでは「非公開」になっていますので、非公開のままで問題なければ、特に触る必要はありません。 
また、ボードを作成してからでも「公開」「非公開」の変更は可能です。
ボード画面を開くと、画面上部に「非公開」のボタンがあるので、クリックすると公開範囲の変更ができます。 
シンプルなタスク管理には「TeamHack」もおすすめ
手軽にタスク管理をしたい人には、「TeamHack(チームハック)」もおすすめ。 ここでは、チームでのタスク管理にありがちな悩みを1つのツールで一挙に解決してくれる「チームハック」というタスク管理ツールをご紹介します。
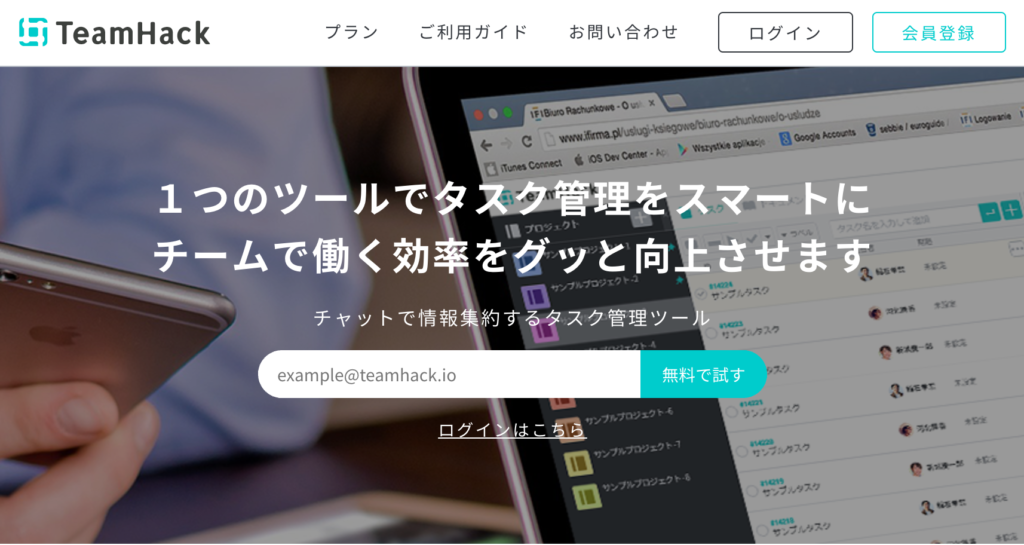
チームハックは、もともとシステム開発をしている会社が「メンバー同士のコミュニケーションをより円滑にしたい」という思いから、独自に開発したツールです。 タスク管理ツール初心者でも利用できる直感的なUIが特徴で、小規模チームであれば無料でも十分活用できます。
是非チェックしてみてください。 参考:チームハック(TeamHack)公式ページ
ここが便利01「タスク別のチャットで、見逃しを防げる」
チームハックは、SlackやChatworkなどのビジネスチャットとは異なり「タスクごとにチャットができる」という機能が実装されています。 タスク別チャットの良さは、会話が流れていかないこと。 例えば、「Aさん、今週の会議資料についてなんだけど、20日までに用意しておいてください」みたいな、前提をいちいち書かなくて良くなる上に、タスクごとに業務のやりとりを振り返ることができるので「指示の見逃し」のリスクを小さくすることができます。
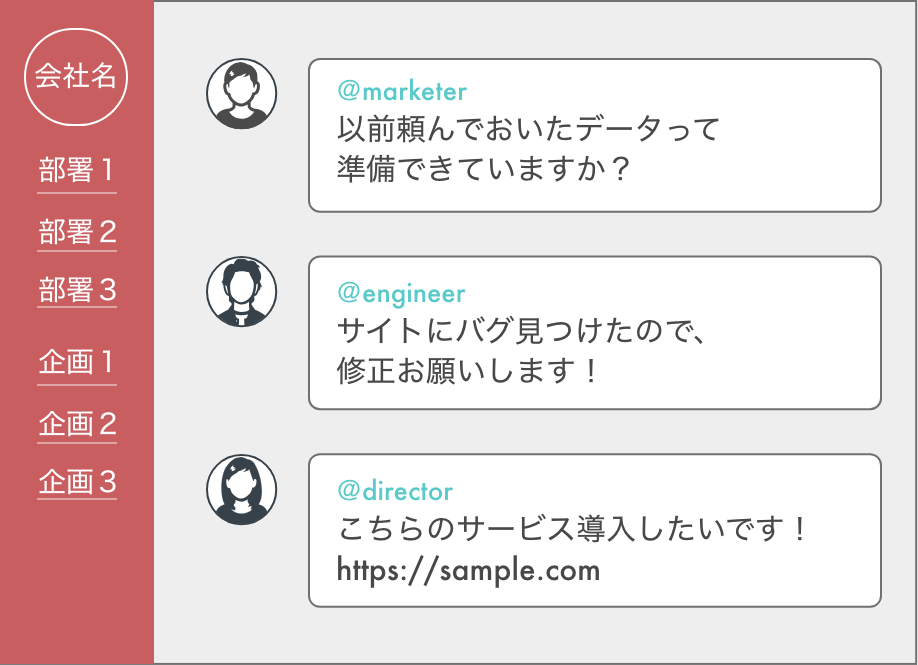
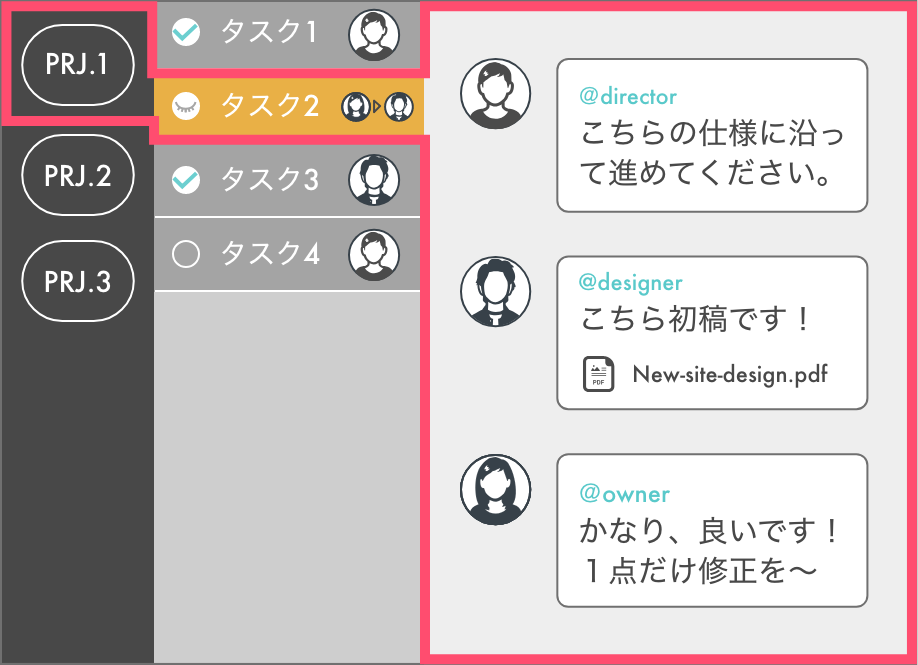
タスクチャットのやりとりは、プロジェクトに参加している人全員が読める状態になっているので、個人間でのトラブルも未然に防ぐような作りになっています。
ここが便利02「タスクのブラックボックス化を回避できる」
チームハックでは、プロジェクトに参加している「チームメンバーが、いま何をしているのか」が一目でわかるようになっています。
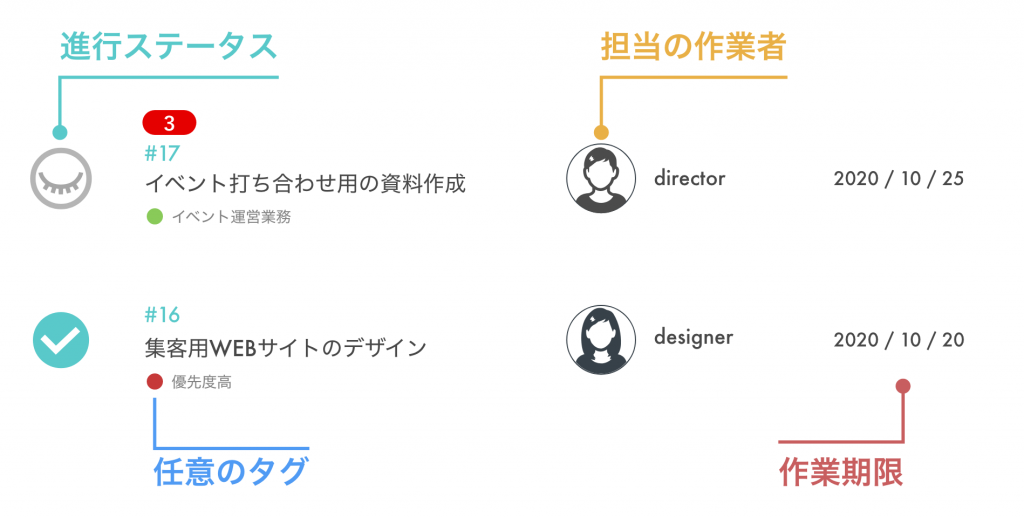
例えば、手が空いているメンバー(タスクを持っていないメンバー)がいれば、すぐに気づいてタスクを作成することもできますし、作業のチェックフローもワンクリックで簡単に管理できます。
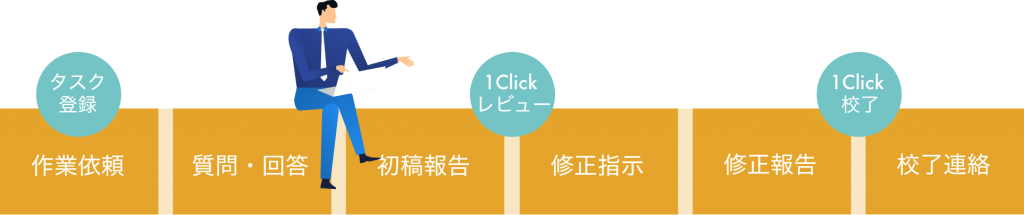
ここが便利03「タイムトラッキングでサボり対策・勤怠管理ができる」
例えば、リモートワークでは退勤管理が上手くできないことも課題となる場合が多いでしょう。そんな悩みにもチームハックなら安心。
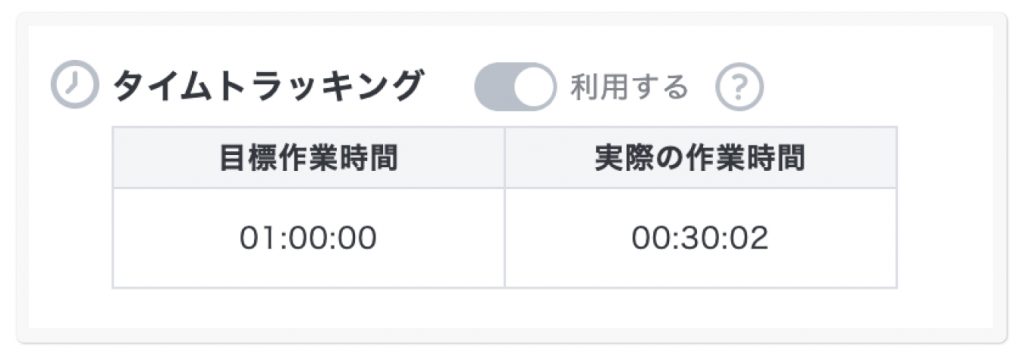
タイムトラッキング(時間管理)機能を活用すれば、誰がどのくらい何の作業をしたのかをデータベースに蓄積することが可能。 例えば、リモートワークにおける勤怠管理の代わりにも使えますし、サボっている人がいないかなどの状況把握にも活用できます。 タイムトラッキング機能は、オンオフの切り替えがワンクリックでできるので、あまりガチガチに管理したくない!というチームでもご利用できます。
その他にも、便利なポイントが多数!
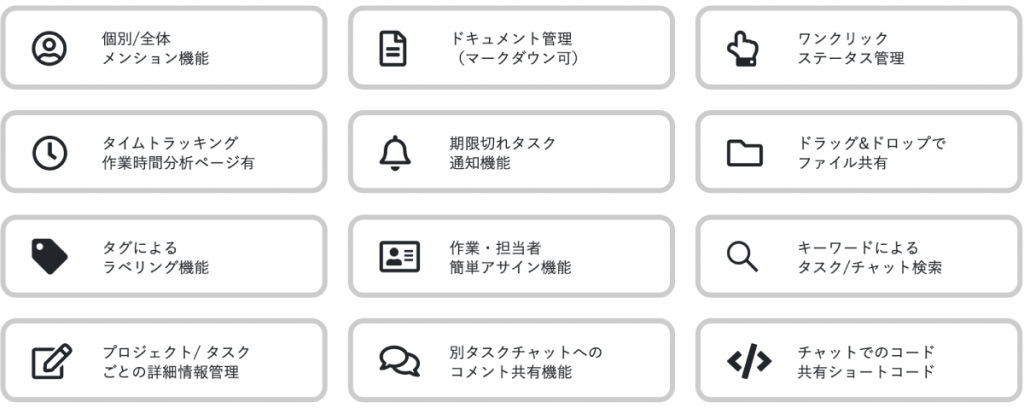
上記に加えて、プロジェクトごとにタスクを管理できたり、共通の指示をまとめておくドキュメント機能を活用すれば、新しいメンバーが参加した際にいちいち資料を送付する手間も省けます。 フィルタリング機能を活用することで、特定のメンバーのタスクのみを一覧にしたり、納期が近い順番にタスクを並べたり、使い勝手は自由自在です。
とにかく「チームの全体像を把握できる点」で優秀
使ってみるとわかるのですが、チームハックを活用する利点は「とにかく、チームの誰が何をしているのか、直感的にわかる」というところ!
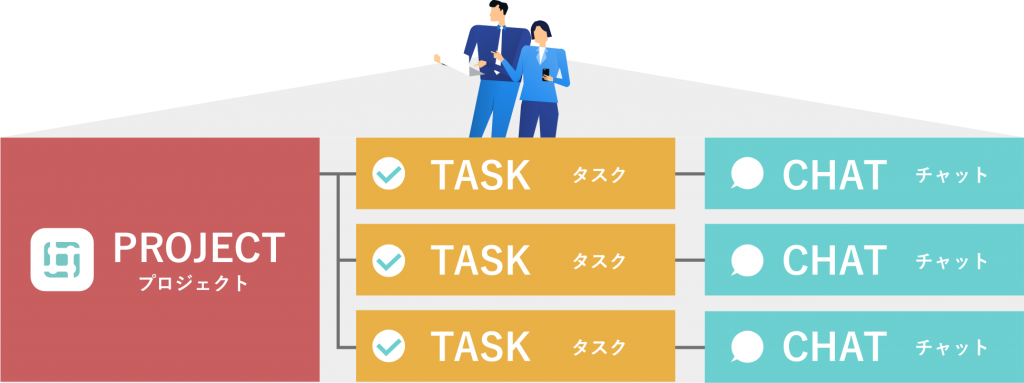
是非この機会に、登録して試してみてください!リモートワークのみならず、新型コロナの騒動が解消した後でも、日々のチームの状況把握、業務連絡、タスク管理を楽にしてくれるはずです。 参考:チームハック公式ページ
TeamHackセットアップの流れ
興味が湧いた方に向けて、登録から活用までの流れをご紹介しておきます。
チームハックへの登録
まずは、チームハックのHPにアクセスしてアカウントを作成しましょう。メールアドレスを記入して「無料アカウント作成」を押すと、登録したメールに認証用のアドレスが届くのでそれをクリックし、指示される手順に沿ってパスワードなどを設定してください。 TeamHack | 生産性を高めるタスク管理ツール
プロジェクトを作成
設定が完了し管理画面へアクセスしたら、まずはプロジェクトを作成します。詳しい方法はこちら。
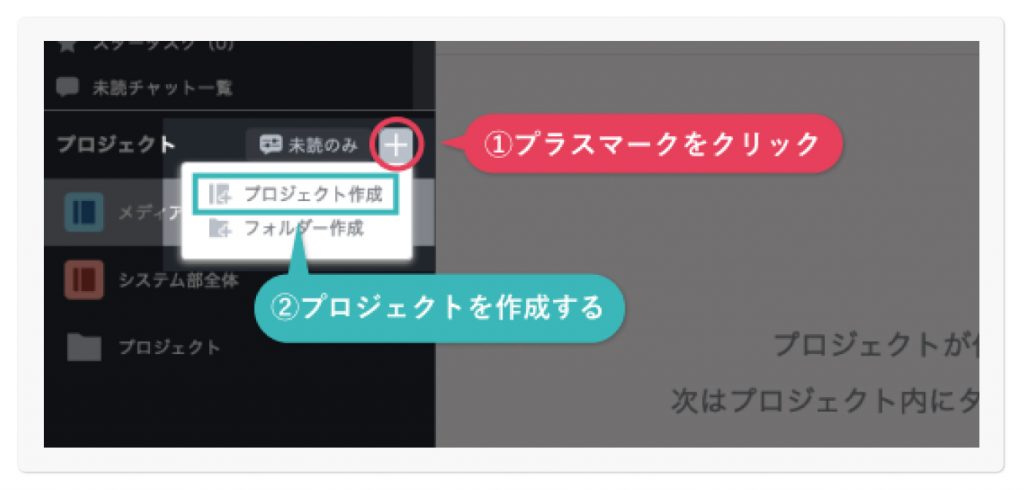
無料アカウントでは、作成できるプロジェクトは1 人1つまでです。
メンバーを招待
プロジェクトの作成が終わったら、チームメンバーを招待しましょう。1人で使用感を確認するよりも、メンバーと一緒にさわってみるほうが、その使いやすさにリアリティを感じられるのでオススメです。
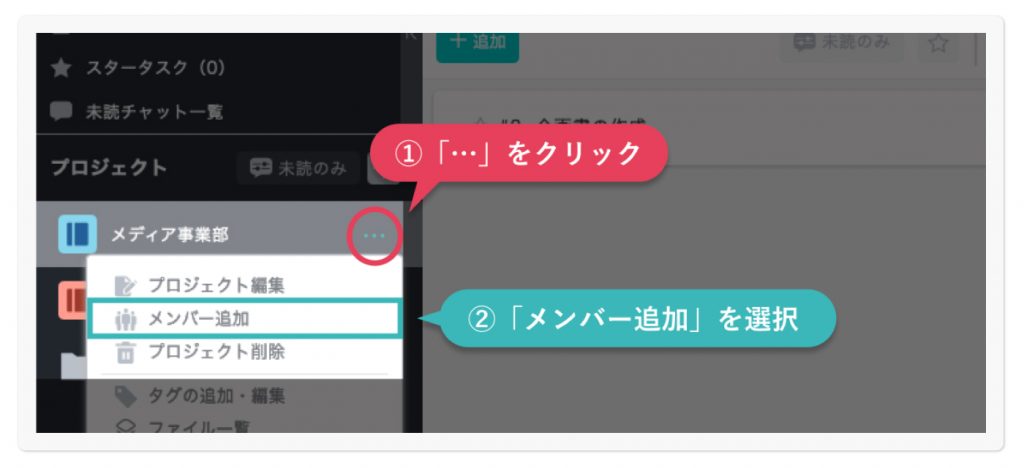
作成したプロジェクトの「・・・」ボタンから「メンバー追加」を押すことで、メンバー招待のメールを送ることができます。
タスクの追加
以上が終わったら、実際にタスクを追加してみましょう。タスクの追加は、画面中央上部の「+」ボタンから追加することができます。
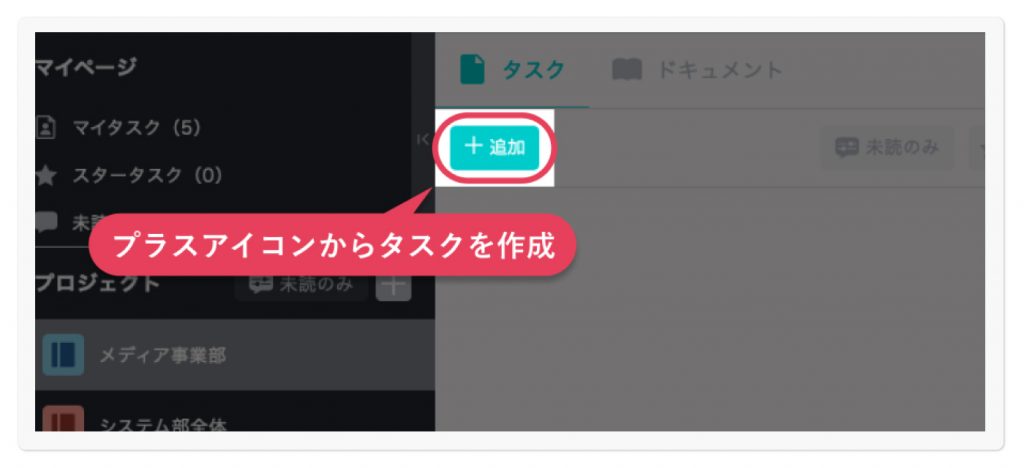
作業担当のユーザーを設定したり、工数の時間を設定してタイムトラッキングをオンにしたり、管理用のタグなども自由に設定できます。ぜひご自分の業務に合わせて、お試しください。
まとめ
今回は、Trello(トレロ)の登録方法や初期設定について説明しました。
Trello(トレロ)は、基本的な機能がほとんど無料で使え、操作方法もとても分かりやすいです。
導入にも時間がかからないので、初めての方でもすぐに使えるようになります。 シンプルなプライベートのタスク管理から、仕事のプロジェクト管理まで、マルチに対応できる優れたタスク管理ツールです。
これからタスク管理ツールの導入をお考えの方は、ぜひ一度お試しください。