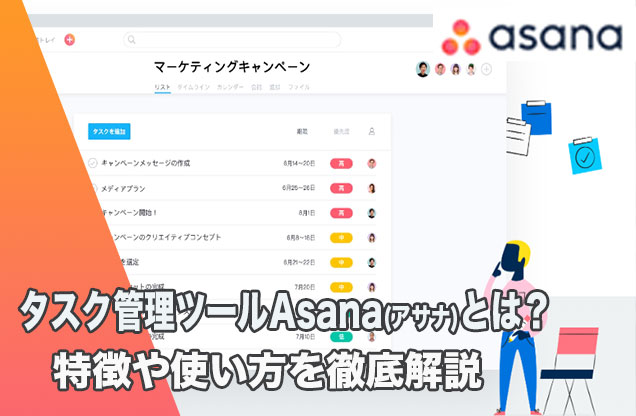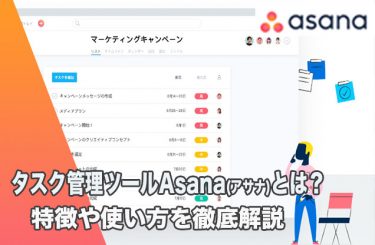タスク管理ツールAsana(アサナ)について紹介していきます。 「エンジニア向けのツールである」という評価が多いツールですが、実際のところどうなのでしょうか
Asana(アサナ)とはどのような人が利用するツールなのか特徴や使い方を紹介していきます!
- Asanaの概要
- Asanaの料金の詳細
- Asanaをダウンロードしてから使い始めるまで
Asana(アサナ)とは?

Asana(アサナ)は、計画を整理して、順調に進めて、期限を守ることに特化したプロジェクト・タスク管理ツール。
個人に合った方法で仕事や計画を構築。優先度や期限を設定して、タスクを共有して割り当てます。
仕事の進捗状況を把握して、全員で目標を共有。視覚的な計画を作成してステップごとに進捗を確認。
計画の変更に対しても柔軟に対応できます。
Asana(アサナ)の意味

Asana(アサナ)はヨガのポーズが由来。心身が安定している状態のことを表しています。
チームで仕事をする際にも、落ち着いて清らかな心で仕事をしたいという想いからついた名前です。
Asana(アサナ)の特徴
Asana(アサナ)の大きな特徴は3つあります!
特徴1.ボード

タスク管理ツールの基本ともいわれるボード機能を搭載しています。
タスクが進行中なのか、完了したのか、進捗状況がいつでも確認できます。
特徴2.タイムライン(ガントチャート)

他のタスク管理ツールでは、「ガントチャート」を呼ばれることが多いです。
横軸で日付が表示され、スケジュールの把握が一目でわかる機能になります。
Asana(アサナ)のタイムライン機能については後で詳しく説明しますが、他のガントチャート機能よりわかりやすい工夫がされています。
特徴3.豊富な連携

SlackやGoogleDrive、DropboxなどAsanaが対応しているツールは100種類以上。
全てのサービスをAsanaに集約して、メール、ファイル、チケットなどをまとめて、業務改善に役立てることができます。
特徴4.カレンダー

仕事をカレンダーとして表示することで、取るべきアクションが明確になります。
目的を共有できるので計画の漏れや重複をすぐに見つけて、すぐに対応することができます。
特徴5.ポートフォリオ

ポートフォリオ機能では全てのタスクの進捗状況などを一覧で確認できます。
プロジェクトが増えていくと、全てを1つずつ確認する作業は手間になります。
その手間を省いてくれるのが、ポートフォリオ機能です。
対応しているデバイス

Asana(アサナ)はWindows・MacのPCどちらでも使用可能です。
またスマホやタブレットにも対応しています。
スマホはAndroid,iPhone両方に対応しているので、どなたでも利用可能です。
Asanaの料金
| プラン | 料金 |
| Basic (15ユーザーまで) | 無料 |
| Premium(プレミアム) | $9.99/月/ユーザー |
| Business(ビジネス) | $23.99/月/ユーザー |
| Enterprise(エンタープライズ) | 価格設定についてはご連絡ください |
Asana(アサナ)の料金プランは4種類。それぞれのプランで使用できる範囲も記載していきます。
Basic(無料)
無料のプランで、最小限の機能が使用できるプランです。
最大15人までのチームで利用することが可能です。
タイムライン機能やポートフォリオ機能はこのプランでは使用不可能です。
<タスクや個人規模での利用が無料>
- タスク
- リストビュー
- ボードビュー
- カレンダービュー
- 担当者と期日
Premium(プレミアム)
1人あたり約1,000円で利用できるプラン。
Basicプランの機能に加えて、タイムライン機能が利用できます。
他にも進捗状況の確認が一目でできる進捗レポートの確認や、プロジェクトを一部メンバーのみに公開できる機能も備わっています。
<30 人以上のチームが対象>
- タイムライン
- 高度な検索とレポート
- カスタムフィールド
- カスタムテンプレート
- タスクの依存関係
- マイルストーン
- 非公開チームとプロジェクト
Business(ビジネス)
1人あたり約2,200円で利用できるプラン。
Basic,Premiumプランの機能に加えて、ポートフォリオ機能も利用できます。
また校正機能も存在し、タスクについての具体的なフィードバックがもらうことができます。
<Premiumの機能に加えて>
- ポートフォリオ
- フォーム
- 校正
- カスタムフィールドのロック
- リソース管理 – まもなく登場!
Enterprise(エンタープライズ)
より大規模なプロジェクトや大掛かりな人数で取り組む場合のプラン。
このプランは上記3つのプランと異なり、利用する場合は直接営業担当者へ尋ねることになります。
会社全体で利用する際に重宝するプランです。
<Businessの機能に加えて>
- SAML
- ユーザープロビジョニング機能 (SCIM)
- データのエクスポートと削除
- ネイティブ連携をブロック
- カスタムブランディング
- 優先サポート
Asana(アサナ)のおすすめの使い方

Asana(アサナ)でできることは、以下の通りとなっています。
- プロジェクト管理
- アジャイルとスクラム
- タスク管理
使い方の例1:スケジュール管理

Asana(アサナ)を効果的に使用する方法として、スケジュール管理があります。
Asana(アサナ)には、カレンダー機能が備わっており、カレンダー形式でタスクごとの期日を確認することができます。
タスクの進捗状況を一目で確認できるので、スケジュール管理に優れています。
使い方の例2:ステータス更新機能を利用する

Asana(アサナ)にはステータス更新機能が備わっています。
ブラウザのリロードをしなくても追加したタスクの内容が随時反映されるため、状況把握が簡単になります。
進捗ビューを利用すれば、更新するたびにファイルを探したり、会議を開いたり、メールを送信したりすることなく更新を投稿することができます。
Google docsなどもリアルタイムで更新されますが、よく似たものと考えてもらって大丈夫です。
複数人での共同編集も可能です。
使い方の例3:タイムライン機能を利用する

タイムライン機能とは、他のタスク管理ツールでは「ガントチャート」と呼ばれる機能です。
横軸で日付とタスクが表示され、複数のタスクを1つの画面で確認することができます。
タスクが散らばって表示されている状態だと、1つのタスクが終わった後に次何をするべきかわからないことがあります。
その場合、Asanaの機能を利用すればタスクとタスクを矢印で繋いでおけば、タスクの関係性を鮮明に把握できます。
使い方の例4:各種機能と連携

Asana(アサナ)は、外部アプリとの連携も可能です。
タスク管理ツールを導入している企業や個人の方は、ChatworkやSlackを使用している人も多いはずです。
しかし、ChatworkやSlackは頻繁に開くことがあっても、タスク管理ツールを頻繁に見ることは少ないと思います。
そのときに、連携機能が役に立ちます。
特にAsana(アサナ)の場合は、Toggle(トグル)というタイムトラッキングツールとの連携がおすすめです。
Toggle(トグル)は、タスクを完了させるまでに要した時間を計測することができます。
計測された時間はデータで送付され、グラフで確認することが可能です。
使い方の例5:テンプレートを利用

Asana(アサナ)には、どのようなチームのプロジェクトや計画の作成、管理にも活かせるようにテンプレートが用意されています。
AsanaのHPのプロジェクトテンプレートギャラリーからフォーマットを選択して使用することができます。
自らカスタマイズするのも良いですが、あらかじめ用意されているものを利用すると手間が圧倒的に省けます。
Asana(アサナ)の始め方

ダウンロード
Asana(アサナ)はパソコン上で使用する場合、ダウンロードの必要性はありません。
パソコンから使用する場合は、メールアドレスさえ登録すれば使用可能となります。
スマホから使用する場合は、アプリのダウンロードが必要になります。
iPhoneの場合はApp Storeから、Androidの場合はGoogle Play Storeから、ダウンロードが可能です。
ダウンロード後は、パソコンで登録したアドレスとパスワードを入力すると、使用可能です。
もしアプリから先に使う場合は、アプリ上でアドレスとパスワードを作成し、パソコンからログインすることで使用できます
ログイン方法
ログインの方法は、登録時に入力したアドレスとパスワードを入力することで可能です。
もしくはGoogleアカウントを使用してのログインも可能です。
Googleアカウントの場合はGmailが登録されているので、Gmailを使用してのログインとなります。
Asana(アサナ)ではFacebookのログインはできません。
メールアドレスか、Googleのアカウントでログイン可能です。
ログインできない場合は?
ログインできない場合は、ログイン画面下にある「パスワードを忘れた場合」の文字を押します。
登録時に入力したメールアドレスを入力すると、パスワードをリセットする手順が書かれたメールが届きます。
メールに記載されているURLから手順を踏むとパスワード変更が完了となります。
Asana(アサナ)の退会方法

Asana(アサナ)の退会方法についてお伝えします。
以下の5ステップで退会は完了します。
<パソコンの場合>
- トップ画面右上のプロフィールアイコンをクリック
- 下から2つ目にある「プロフィール設定」をクリック
- ちょうど真ん中にある「アカウント」の文字をクリック
- 一番下の無効化のスペースにある「アカウントを無効化」をクリック
- 「無効化」のボタンをクリックすることで退会完了です
Asanaの口コミと評判

Asana(アサナ)を活用している企業の口コミと評判をまとめました。
スタートアップから大企業まで、どのような評価なのかみていきましょう。
Asana(アサナ)の良い評判
企業名:Stance
Stanceの社内クリエイティブチームは、ライフスタイルの写真撮影からコマーシャルまで様々なことを手がけています。Asanaを導入してから、開発や連絡といった工数が削減されて2週間もプロジェクトが短縮されました。
クリエイティブチームの業務効率が改善したという声が見られました。
企業名:Sony Music
1000人を超えるアーティストの販売物開発を統一することができていませんでした。
加えて、途中でデータが紛失したり、情報が欠落したりしていました。
Asanaを導入したことで適切なワークフローを組んで、情報共有を漏らすことがなくなりました。
リアルタイムで情報を共有できることが大きな業務改善に役立っているようです。
Asana(アサナ)悪い評判
続いてAsanaの悪い評判を紹介していきます!
IT系会社員
日本語入力がない。評判をみて早速アプリをインストールしましたが、日本語対応がありませんでした。
日本語対応をして欲しいです!
その他にも細いエラーなどに関する評判はありましたが、どれも改善されているようです。 App Storeの評価も4.7と好調で評判の良いタスク管理ツールと言えます。
まとめ
今回はAsana(アサナ)というタスク管理ツールについてお伝えしてきました。
今では多くのタスク管理ツールがありますが、Asana(アサナ)は魚種問わず多くの場面で利用されています。
無料でお試し使用できる期間があるので、気になる方はお試しで使用されることをおすすめします。