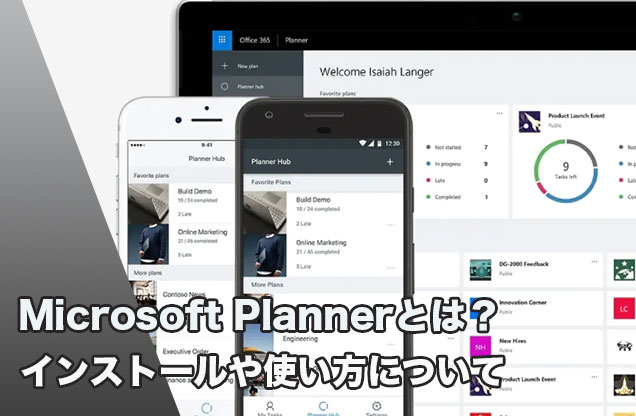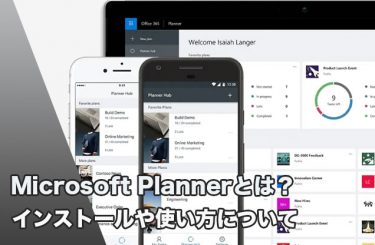チームのタスク管理をスムーズにするためには、適切な管理ツールを選ぶことが大切です。 多くの管理ツールがありますが、Microsoftのソフトに馴染みのある方、Office365をすでに利用している方や、これから導入しようと考えている方におすすめなのがMicrosoftPlanner(マイクロソフトプランナー)です。
今回は、MicrosoftPlanner(マイクロソフトプランナー)の特徴や使い方などをご紹介していきます。
この記事でわかることは以下の通りです。
- MicrosoftPlanner(マイクロソフトプランナー)の概要
- MicrosoftPlanner(マイクロソフトプランナー)の価格
- MicrosoftPlanner(マイクロソフトプランナー)の始め方と退会方法
- MicrosoftPlanner(マイクロソフトプランナー)の評判
どの管理ツールを使うか悩んでいる方は、ぜひ参考にしてみてくださいね。
- 1 Microsoft Planner(マイクロソフトプランナー)とは?
- 2 Microsoft Planner(マイクロソフトプランナー)おすすめの使い方
- 3 Microsoft Planner(マイクロソフトプランナー)の価格
- 4 Microsoft Planner(マイクロソフトプランナー)の始め方
- 5 Microsoft Planner(マイクロソフトプランナー)の退会方法
- 6 Microsoft Planner(マイクロソフトプランナー)の評判
- 7 Microsoft Plannerだけじゃない!タスク管理には「TeamHack」もおすすめ
- 8 TeamHackセットアップの流れ
- 9 Microsoft Planner(マイクロソフトプランナー)のまとめ
Microsoft Planner(マイクロソフトプランナー)とは?
 MicrosoftPlanner(マイクロソフトプランナー)はマイクロソフトが提供している管理ツールで、Office製品をサブスクリプション方式で利用しているユーザーのみ使うことができます。
MicrosoftPlanner(マイクロソフトプランナー)はマイクロソフトが提供している管理ツールで、Office製品をサブスクリプション方式で利用しているユーザーのみ使うことができます。
サブスクリプション方式というのは、製品を購入するのではなく、月払いや年払いで利用料金を支払うことでソフトが使えるという仕組みです。
サブスクリプション方式で利用するOffice製品を、Office365と呼びます。このOffice365というサービスの中に、MicrosoftPlanner(マイクロソフトプランナー)が含まれています。
MicrosoftPlanner(マイクロソフトプランナー)では以下のことができます。
- プランとチームの作成
- タスクの割り当て
- 進捗の共有
- チーム内でのコミュニケーション
日ごろからOffice製品で作業をしている人は、外部の管理ツールを使うことなく情報の共有ができる点がメリットです。
Microsoft Planner(マイクロソフトプランナー)おすすめの使い方
 MicrosoftPlanner(マイクロソフトプランナー)のおすすめの使い方について解説していきます。
MicrosoftPlanner(マイクロソフトプランナー)のおすすめの使い方について解説していきます。
使い方の例1:チームのタスクを簡単に整理できる

MicrosoftPlanner(マイクロソフトプランナー)では、チームのタスク管理が簡単に行えます。
Office365にログインしたらPlannerを起動するだけで管理画面が立ち上がるので手順もシンプルです。
タスクの作成では、タスクの担当者や期日、タスクの説明、ファイルの添付などができ、詳しい内容をメンバーに共有できます。
タスクを作成したら、バケットを作成しましょう。タスクを分類するカテゴリがバケットです。 
バケットはプロジェクトに適したカテゴリを自由に作成することができます。
作業の進行度によって分類したり、部署別に分類したり、都合のよいバケットを作成しましょう。
また、バケット作成後は各タスクを、ドラッグアンドドロップで簡単に移動でき、共有しているメンバーにもリアルタイムで知らせることができます。
メンバー全員でタスクの状況を把握できるので、仕事の作業効率向上に繋がります。
チームでのタスク管理には、MicrosoftPlanner(マイクロソフトプランナー)だけでなく、チームハック(TeamHack)というタスク管理ツールもおすすめです。
ポイントは、
- 業務の進捗が「見える化」できる
- タスクごとのチャットが使える
- 初心者でも使いやすい直感的なUI
詳しくは、次のリンクよりご覧になってみてください。
参考:チームハック公式ページ
使い方の例2:共同する作業が簡単

マイタスクを開くと、誰がどの作業をしているか、作業の進捗はどの程度かなどを把握できます。
MicrosoftPlanner(マイクロソフトプランナー)は、Office365のあらゆるアプリを巻き込んで管理できるツールです。
Office365内のアプリはすべて作成したプランに関連付けられているので、いちいちアプリを切り替えることなく、スムーズな共同作業が可能になっています。
使い方の例3:常に最新の情報を把握

MicrosoftPlanner(マイクロソフトプランナー)は場所やデバイスを選ばず利用できるので、いつでも最新の情報を確認できます。 
また、グループメール通知という機能があり、すべてのグループメンバーにメッセージを送信することもできます。
Plannerからのメール通知もあり、そちらは自分のみに送信されるメッセージです。
スマホのアプリで利用している場合は、プッシュ通知を表示させる設定も可能です。
リアルタイムで通知されるので、お互いに常に最新の情報を把握できます。
共有している情報が常に最新であることは、仕事の進行に欠かせません。
Microsoft Planner(マイクロソフトプランナー)の価格


MicrosoftPlanner(マイクロソフトプランナー)の利用料金について説明していきます。
Office365の以下のプランに入るとMicrosoftPlanner(マイクロソフトプランナー)が使えます。
| Office365 Business Premium | 1,360円/月(年間契約) |
| Office365 Business Essentials | 540円/月(年間契約) |
| Office365 Enterprise 1 | 870円/月(年間契約) |
| Office365 Enterprise 3 | 2,170円/月(年間契約) |
| Office365 Enterprise 5 | 3,810円/月(年間契約) |
どちらのプランでも、MicrosoftPlanner(マイクロソフトプランナー)で使える機能に差はありません。
プランによる違いは公式サイトをご参照ください。
Microsoft 365 Enterprise Microsoft 365
Microsoft Planner(マイクロソフトプランナー)の始め方

MicrosoftPlanner(マイクロソフトプランナー)をはじめる手順について解説していきます。
ダウンロード

MicrosoftPlanner(マイクロソフトプランナー)はダウンロードの必要はありません。
サインインしてアプリ起動ツールから起動させて使用します。
ログイン方法

ログイン方法について説明します。
まずは、tasks.office.comにアクセスしてMicrosoftPlanner(マイクロソフトプランナー)が使用できるアカウントでログインします。
それだけでMicrosoftPlanner(マイクロソフトプランナー)がオンラインで起動し利用できるようになります。
すでにOffice365にログインしている場合は、アプリ起動ツールのアプリ一覧から起動して使用することもできます。
ログインできない場合は?

MicrosoftPlanner(マイクロソフトプランナー)にログインできない場合の対処法について解説していきます。
ログインできない原因には以下のものが考えられます。
- ユーザーID・パスワードを10回間違えるとロックがかかり数分ログインできない
- 1つのブラウザで複数のアカウントがログインしようとしている
- 不正ログインによりアカウントロックされている
ほとんどの場合は、小さなミスによりログインできないエラーが起こります。 スペルミスに気を付けて入力しましょう。 また、不正ログインで10回以上のログインミスによりアカウントがロックされている可能性がある場合は、サポートから原因の調査を依頼しましょう。
Microsoft Planner(マイクロソフトプランナー)の退会方法
退会するにはサブスクリプションの停止が必要です。
まず サービスとサブスクリプションにアクセスします。
Office365のお支払いとご請求をクリック。
続いてキャンセルをクリックすると定期請求の停止に進むことができます。
※画像はOffice365 Soloの例ですが、どのプランでも方法は同じです 
サブスクリプションの停止をするだけでMicrosoftPlanner(マイクロソフトプランナー)が利用できなくなります。
サブスクリプションを停止する前に、重要なデータを残していないか確認することが必要です。
Microsoft Planner(マイクロソフトプランナー)の評判
ここで、MicrosoftPlanner(マイクロソフトプランナー)を実際に利用している人たちのPlayストアとAppstoreレビューから良いものと悪いものの両方をピックアップしてご紹介いたします。 利用を迷っている方はぜひ参考にされてください。
良い評判
良いレビューからご紹介していきます。
利用者の男性
Wunderlist、Todoist、Trelloと巡って来たけど今のところPlannerに落ち着いています。
会社用のタスク管理で、情報が漏れる心配も他と比べて少ないし、自分で定義できるカンバンで運用できるのが大きな魅力だと思います。
それに初期の頃と比べて小さいながらも実用的なアップデートを重ねていって確実に使いやすくなっています。
色々な管理ツールを使い比べた上で、MicrosoftPlanner(マイクロソフトプランナー)が使いやすいというレビューです。
アップデートにより使いやすくなっていくという点はユーザーにとっても魅力です。
女性の利用者 プロジェクト管理ツールとして、トレロよりもOffice製品との連携がスムーズ。
普段からOffice製品で作業しているユーザーにとっては、Officeとの連携がしやすいことは高評価のポイントになっています。
悪い評判
良くない評価についてもご紹介します。
利用者の男性 完了タスクも可視化させたいのですが、タスク内のチェックリストを完了させるとカードから消えてしまう仕様を変更してもらえるとより使いやすくなると思います。
チェックリストを完了にするとカードが消えてしまうという仕様に不満の声も。要望レビューを投稿するとマイクロソフトからの返答がある場合があります。 要望が汲み取られた改善を待ちましょう。
Microsoft Plannerだけじゃない!タスク管理には「TeamHack」もおすすめ
ここまでMicrosoft Plannerの使い方やMicrosoft Plannerを使ったタスク管理の方法についてご紹介しました。 しかし、タスク管理を行う方法はMicrosoft Planner以外にも存在しています。 ここでは、チームでのタスク管理にありがちな悩みを1つのツールで一挙に解決してくれる「チームハック」というタスク管理ツールをご紹介します。
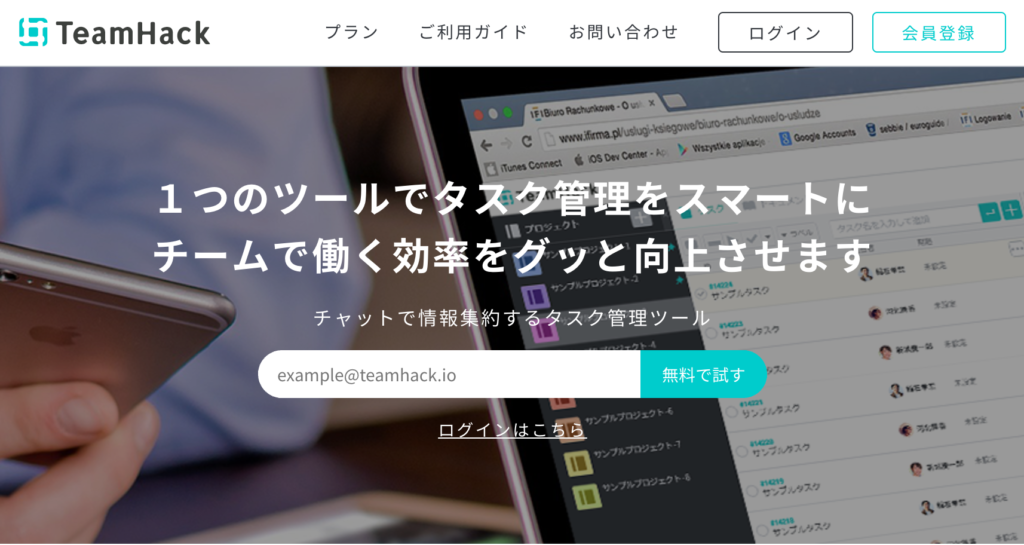
チームハックは、もともとシステム開発をしている会社が「メンバー同士のコミュニケーションをより円滑にしたい」という思いから、独自に開発したツールです。 タスク管理ツール初心者でも利用できる直感的なUIが特徴で、小規模チームであれば無料でも十分活用できます。是非チェックしてみてください。 参考:チームハック(TeamHack)公式ページ
ここが便利01「タスク別のチャットで、見逃しを防げる」
チームハックは、SlackやChatworkなどのビジネスチャットとは異なり「タスクごとにチャットができる」という機能が実装されています。タスク別チャットの良さは、会話が流れていかないこと。 例えば、「Aさん、今週の会議資料についてなんだけど、20日までに用意しておいてください」みたいな、前提をいちいち書かなくて良くなる上に、タスクごとに業務のやりとりを振り返ることができるので「指示の見逃し」のリスクを小さくすることができます。
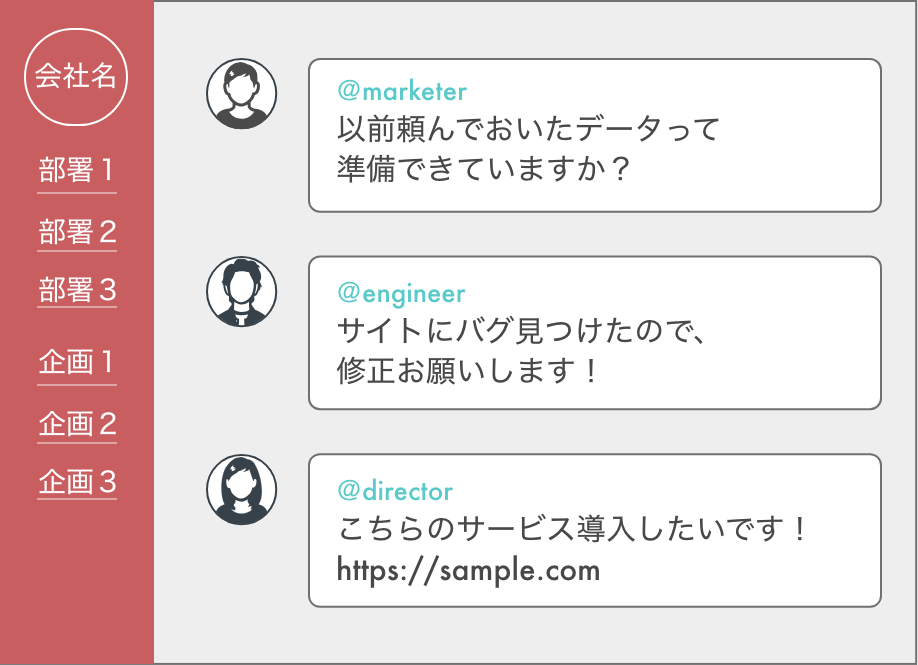
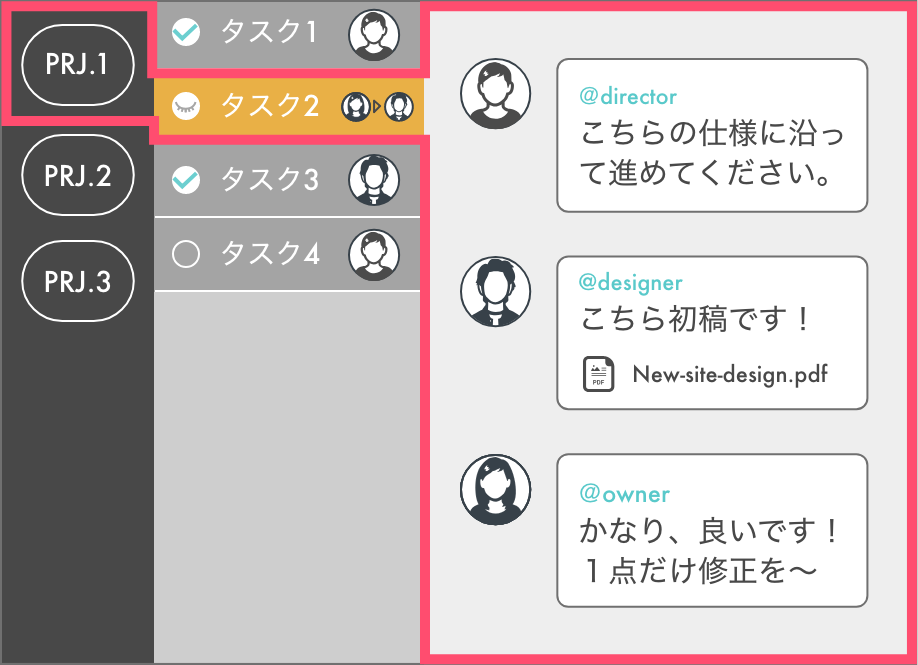
タスクチャットのやりとりは、プロジェクトに参加している人全員が読める状態になっているので、個人間でのトラブルも未然に防ぐような作りになっています。
ここが便利02「タスクのブラックボックス化を回避できる」
チームハックでは、プロジェクトに参加している「チームメンバーが、いま何をしているのか」が一目でわかるようになっています。
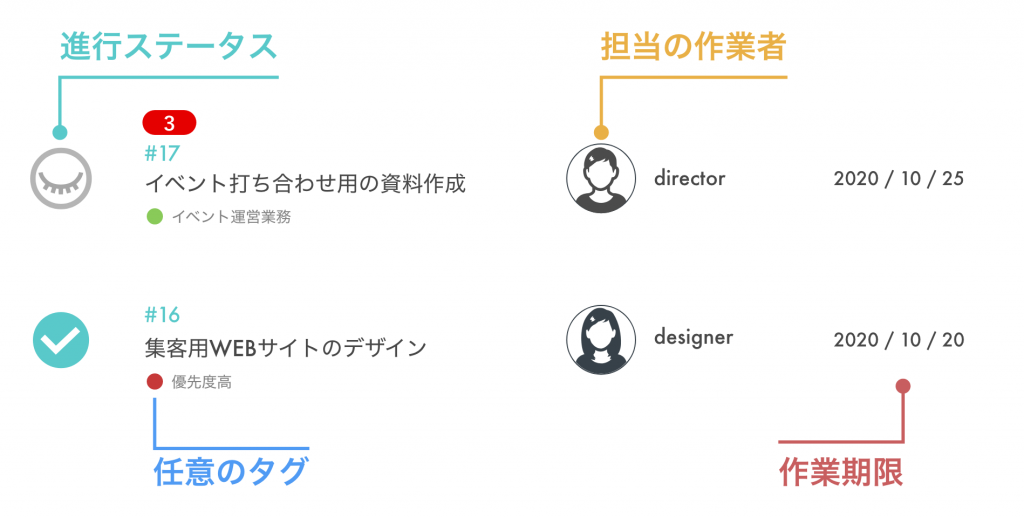
例えば、手が空いているメンバー(タスクを持っていないメンバー)がいれば、すぐに気づいてタスクを作成することもできますし、作業のチェックフローもワンクリックで簡単に管理できます。
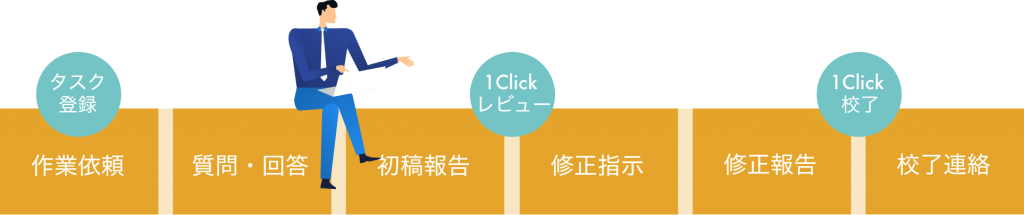
ここが便利03「タイムトラッキングでサボり対策・勤怠管理ができる」
例えば、リモートワークでは退勤管理が上手くできないことも課題となる場合が多いでしょう。そんな悩みにもチームハックなら安心。
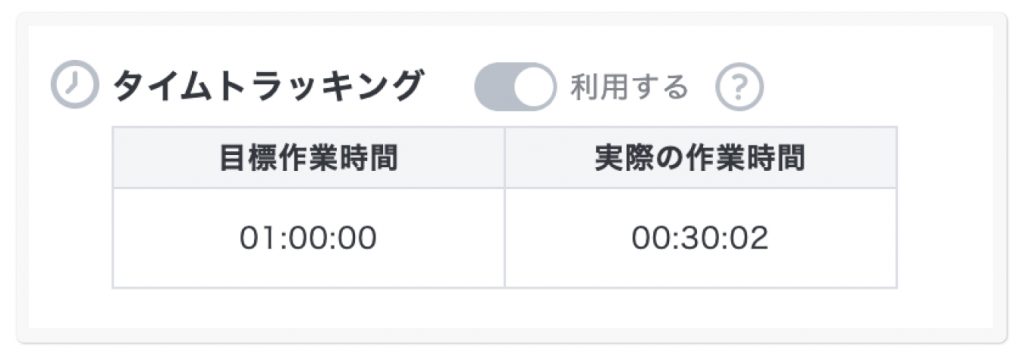
タイムトラッキング(時間管理)機能を活用すれば、誰がどのくらい何の作業をしたのかをデータベースに蓄積することが可能。 例えば、リモートワークにおける勤怠管理の代わりにも使えますし、サボっている人がいないかなどの状況把握にも活用できます。 タイムトラッキング機能は、オンオフの切り替えがワンクリックでできるので、あまりガチガチに管理したくない!というチームでもご利用できます。
その他にも、便利なポイントが多数!
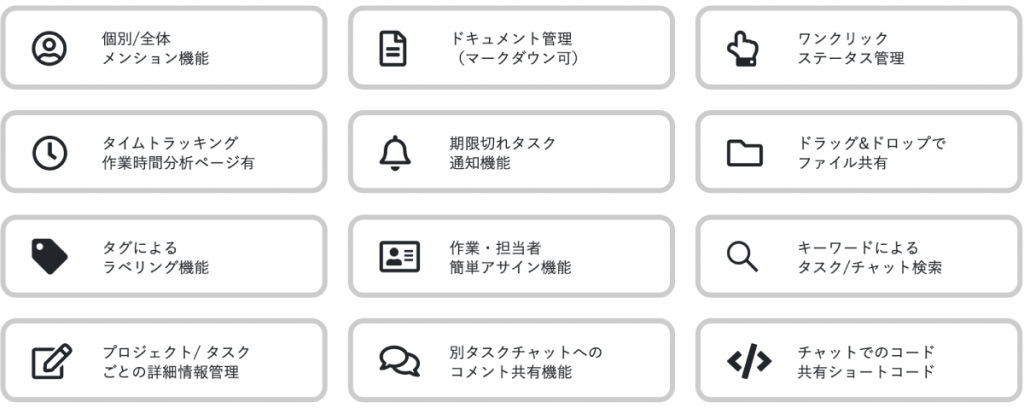
上記に加えて、プロジェクトごとにタスクを管理できたり、共通の指示をまとめておくドキュメント機能を活用すれば、新しいメンバーが参加した際にいちいち資料を送付する手間も省けます。 フィルタリング機能を活用することで、特定のメンバーのタスクのみを一覧にしたり、納期が近い順番にタスクを並べたり、使い勝手は自由自在です。
とにかく「チームの全体像を把握できる点」で優秀
使ってみるとわかるのですが、チームハックを活用する利点は「とにかく、チームの誰が何をしているのか、直感的にわかる」というところ!
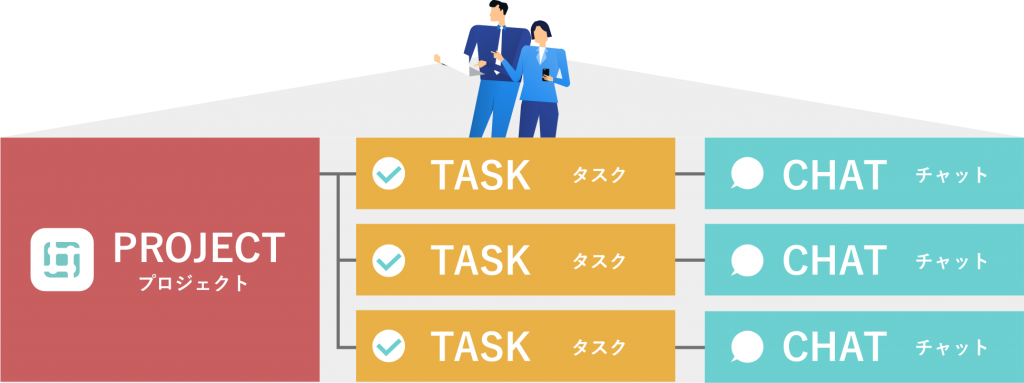
是非この機会に、登録して試してみてください!リモートワークのみならず、新型コロナの騒動が解消した後でも、日々のチームの状況把握、業務連絡、タスク管理を楽にしてくれるはずです。 参考:チームハック公式ページ
TeamHackセットアップの流れ
興味が湧いた方に向けて、登録から活用までの流れをご紹介しておきます。
チームハックへの登録
まずは、チームハックのHPにアクセスしてアカウントを作成しましょう。メールアドレスを記入して「無料アカウント作成」を押すと、登録したメールに認証用のアドレスが届くのでそれをクリックし、指示される手順に沿ってパスワードなどを設定してください。 TeamHack | 生産性を高めるタスク管理ツール
プロジェクトを作成
設定が完了し管理画面へアクセスしたら、まずはプロジェクトを作成します。詳しい方法はこちら。(プロジェクト作成のリンクを貼る)
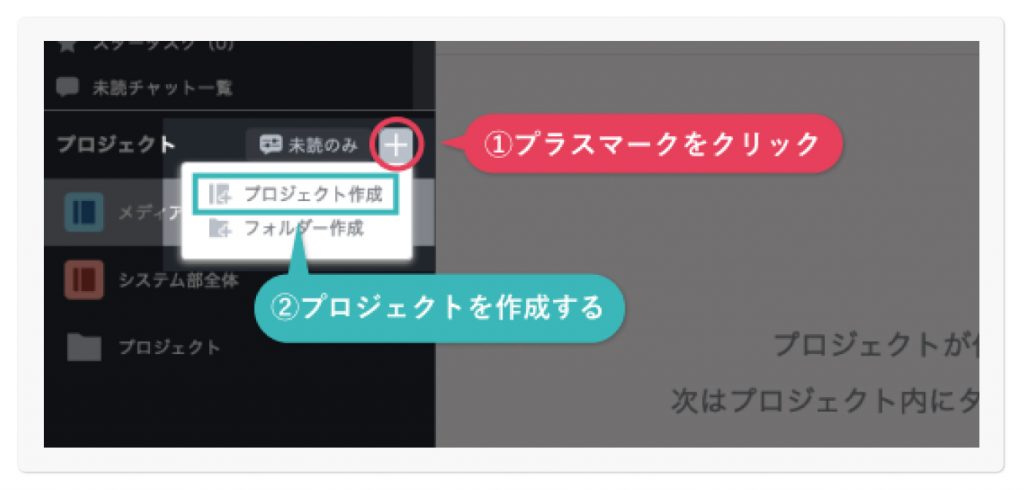
無料アカウントでは、作成できるプロジェクトは1 人1つまでです。
メンバーを招待
プロジェクトの作成が終わったら、チームメンバーを招待しましょう。1人で使用感を確認するよりも、メンバーと一緒にさわってみるほうが、その使いやすさにリアリティを感じられるのでオススメです。
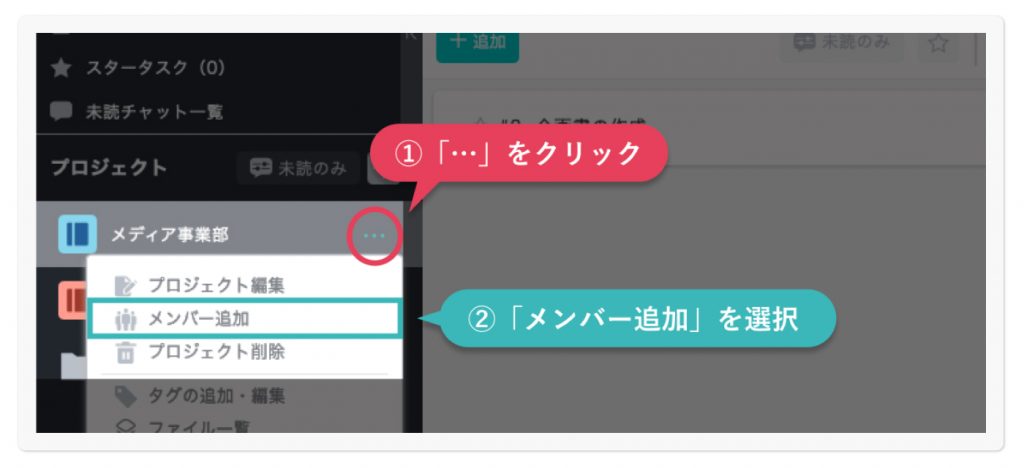
作成したプロジェクトの「・・・」ボタンから「メンバー追加」を押すことで、メンバー招待のメールを送ることができます。
タスクの追加
以上が終わったら、実際にタスクを追加してみましょう。タスクの追加は、画面中央上部の「+」ボタンから追加することができます。
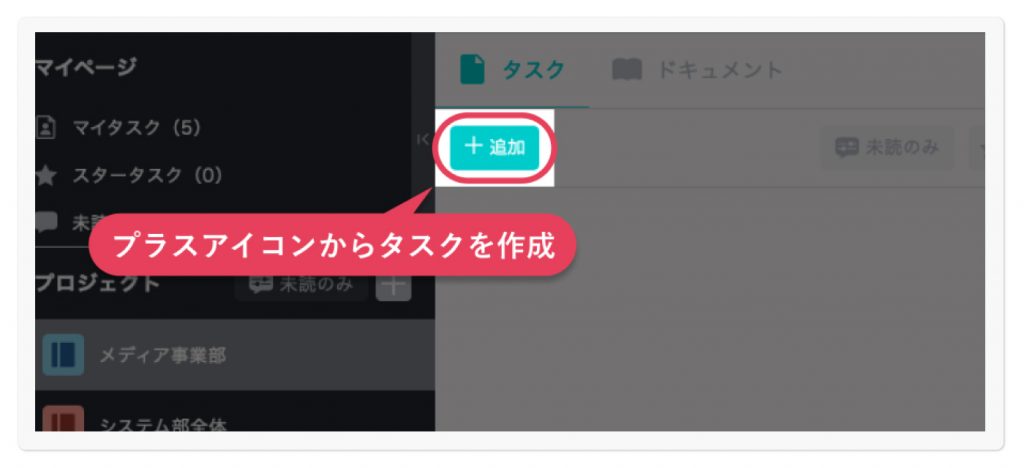
作業担当のユーザーを設定したり、工数の時間を設定してタイムトラッキングをオンにしたり、管理用のタグなども自由に設定できます。ぜひご自分の業務に合わせて、お試しください。
Microsoft Planner(マイクロソフトプランナー)のまとめ
MicrosoftPlanner(マイクロソフトプランナー)について、特徴や使い方などをご紹介いたしましたが、いかがでしたでしょうか。
Office製品を日ごろ愛用している人におすすめのタスク管理ツールです。チームの仕事がよりはかどるように手助けしてくれるツールです。
Office製品と連携してぜひ仕事の効率化を加速させてみてくださいね。