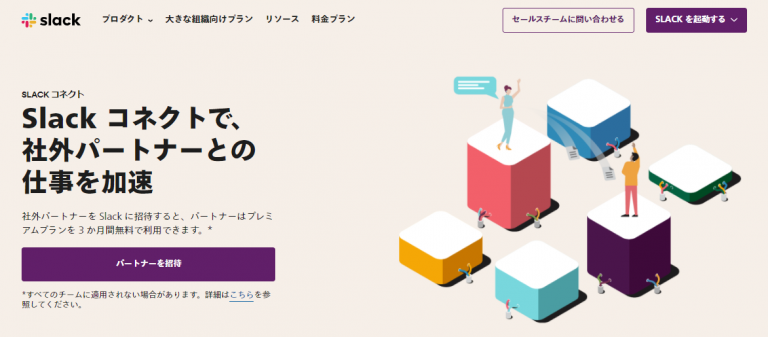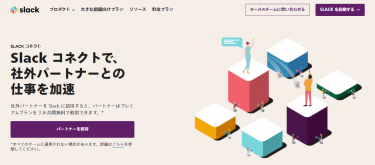タスク管理のできるおすすめツールのSlackについて紹介していきます。
「メールでのやり取りが仕事の業務やタスクを圧迫している。何とかして会社連絡の効率化を図りたい。」というビジネスマンの方や個人事業主・フリーランスの方もいるでしょう。
そこで、連絡の効率化に最適なのがビジネス向けのチャットツールです。チャットを使い分けることで、他メンバーとの連絡や全体連絡などを効率化します。
特に、ビジネス向けでおすすめなのがチャットツールのSlackです。
今回の記事は、Slackの特徴やタスク管理の方法、機能を使いこなすためのポイント、連携による効率化などを解説します。
Slack(スラック)とは
Slackは、メールを使わずに仕事相手とコミュニケーションがとれるビジネス向けのチャットツールです。
どんなツールかイメージが持てない人は、個人向けのトークアプリ「LINE」のようにメッセージ機能で仕事先と連絡をとったり、打ち合わせしたりなど、チャットすることを想像しましょう。
Slackを使うことで、チャット感覚で1つのワークスペースにチャンネルを作成し、業務連絡を一括して行えます。
通常のチャットツールとは違い、チャンネルの中に「スレッド」を使って話題を整理できる優れた機能が特徴です。
デバイスは、PC(WEBブラウザ)とスマホ(アプリ)の両方に対応しているため、会社や自宅だけでなく、外出先・出張先などでも手軽に使用できます。
さらには、ビデオチャットの通話機能を使うことで、最大15人まで参加できるビデオ会議がオフィス以外(自宅やリモート先)の場所でも可能です。
タスク管理をSlackで行うメリット
Slackのチャットでコミュニケーションをとりながらタスク管理をするメリットを2つ紹介します。
メリット1.過去のチャットや情報をアーカイブして共有できる
Slackを使う1つ目のメリットは、業務内容の改めて細かい点を説明し直さなくてもよくなることです。
ビジネスで時々ある引継ぎや新規の仕事を説明するタイミングでは非常に有効。中でも、検索機能で過去のデータベースを参照できる機能を使うのが便利です。
特定のスレッドから知りたい過去の情報だけを詳細にチェックできます。
メリット2.外部のタスク管理ツールと連携が可能
2つ目のメリットは、Slackが複数のタスク管理ツールと連携し、通知などを共有できることです。
ビジネスで別々のツールを使う必要がある際に、ツールの切り替えは手間がかかります。通知を共有して1つにまとめておけば、他ツールで何か変更があってもSlackの通知が教えてくれるでしょう。
加えて、Slackの操作(コマンド入力など)を通して、他ツールのタスク作成や変更も可能です。
タスク管理をSlackを使って行う方法
ツールを「まだ使ったことがない」、「使い始めたばかり」という方で、チャット機能やチャンネル作成をタスク管理としてどう使っていけばよいのか分からない人もいるでしょう。
そこで、Slackの基本機能を使いこなしてタスク管理する方法について紹介します。
チャットでコミュニケーションをとる
Slackの基本はグループチャットです。
基本的にメールでのやり取りが必要ないのが特徴でしょう。つまり、チャットだけで打ち合わせや分担したタスクの報告・提出などが完了します。
そして、Slackは連絡相手がいることを前提にした機能が多いこと。
例えば、チャットをする相手の招待機能やチャットのバリエーションが豊富です。チャット機能でコミュニケーションをとるには、チャンネルを作成するか、参加しているチャンネルでチャットを通して連絡します。
グループチャットのため、一度に複数のメンバーに連絡事項を伝達可能。メッセージと一緒に絵文字を添えて思いやりなどの気持ちを伝えられます。
例えば、コロナ下ではハートがよく使われています。このように、状況や伝えたい気持ちを分かりやすく伝達してくれるでしょう。
また、チャット機能として、「ダイレクトメッセージ」(Slackbot)のような秘密にしたい会話ができるチャット機能もあります。
個人に連絡を取りたいチャット機能は、主に以下が挙げられます。
1.メンション機能
メンションを使うためには、「@」の記号を入力した後に、「メンバーの名前」を入力するかリスト選択して、メッセージを送ります。
つまり、特定の人物を指定してメッセージを送った後、相手に通知が行く機能です。
例えば、「@山田太郎 お世話になっております。」と打つと、メンバー内の山田太郎さんに通知したうえで、メッセージを送ることができます。
通知の付かない連絡の場合遅れることがあるのに対し、メンションつきなら急ぎの用で連絡をとれます。この方法では、同じチャンネル内のメンバーがそのメッセージを閲覧することもできるのです。
「秘密にする必要はないけど、個人に連絡事項がある」といった場合に便利なオープンチャットとして使えます。
2.ダイレクトメッセージ機能
ダイレクトメッセージは、1人とだけ非公開の会話ができる機能です。
やり方は、ワークスペースのサイドバーにある「ダイレクトメッセージ」の「+」(追加)をクリックし、チャンネル(会話)を探すなどして相手を選びます。
後はグループチャットと同じ要領でメッセージを送りましょう。
他の人に会話内容を知られることのない1対1のメールの代わりとなります。
3.Slackbotのヘルプ機能
Slackbotはダイレクトメッセージ機能の一部としてサポートする機能です。
会話で「こんにちは」を送信したときに、Slackbotが「こんにちは」とあらかじめ決めておいたフレーズで返答をくれるというものです。
Slackbotのプロフィールから「Slackbotの返答を作成/編集する」からメンバーの特定のメッセージに対してレスポンス(返信)できるように、「新しいレスポンスを追加する」で、反応する言葉と新規の返信メッセージを紐付けて追加できます。
ダイレクトメッセージの中だけでなく、グループチャットのチャンネル内でも瞬時にシステムが決まった返答をします。
チャンネルを作成する
個人やグループでチャットするためには、最初にチャンネルを作成します。
手順は、まずログインしてワークスペースを開きます。サインインできない(初めての)人は、ワークスペースのSlack URLを決めて「続行する」を選択しましょう。
メールアドレスや社名を順に入力して最初のチャンネル作成が完了します。
その後、ビジネス用にチャンネルを作成するための「チーム編成」などを行い、あいさつ文を選択、名前やパスワードを設定し、チャンネルを追加していきます。
すでにワークスペースのプロジェクトメンバーがいる場合には、新規のチャンネルにまとめて追加することもできます。後は、チャットのようにメッセージを打って、業務に必要な話し合いや会議をしましょう。
個人やグループ単位で送る使い分けも簡単にできます。
以上のように、社内メンバーのところに社外メンバーを増やしていけば、チャンネル共有による企業間コラボもできる仕組みです。
また、グループチャットをする「プライベートチャンネル」も要チェックです。「プライベートチャンネル」は他のメンバーには会話内容を知られない秘密のチャットのことです。
通常は「パブリックチャンネル」や「共有チャンネル」に設定されており、チャンネル作成時に「プライベートチャンネル」の設定をします。
チャットを招待制にすることで非公開のコミュニケーションがとれます。
Slackの機能を使いこなすためのポイント
ここでは、Slackの機能を使いこなすのに必要なアイコンや通知設定のカスタマイズについて紹介します。
アイコン(スターやピン)機能を使用する
Slackでは、アイコンとしてメッセージやチャンネルにスターやピン留めを使用して、タスクの重要度を使い分けるシステムを用意しています。
チャンネルを左クリックすると、「チャンネルにスターを付ける」という項目が一番上に表示されます。
そのまま選択すると、サイドバー上の「▽チャンネル」の上側に「▽スター付き」という見出しが表示され、選んだチャンネルが加わります。
たくさんあるチャンネルの中で、いま、どのチャンネルが重要なのか一目瞭然でしょう。
また、ダイレクトメッセージを開いて、特定の返信に「この会話にピン留めする」を選択すると、「あなたがピン留めしました」というメッセージが枠内の上部に表示されます。
ピン留めするすると、その選んだメッセージだけイエローに変わって目立つ仕組みです。後から重要なメッセージを見返すときに色のある目立つものだけチェックすればよく、再確認の手間が省けます。
さらに、メッセージやファイルをブックマークしておくこともできます。
サイドバー一覧の「ブックマーク」を選択することで、ブックマークしたメッセージやファイルが一覧で表示されるでしょう。特定のメッセージだけ分かりやすい場所に残しておきたい時はこのブックマークを使いましょう。
通知設定を独自にカスタマイズ
Slackには通知設定の初期設定がされていて、基本的にその設定内容で困ることはありません。しかし、独自に設定により通知レベルを変更し、連絡忘れやタスクの失念を防ぐことに役立ちます。
通知設定を変更する手順は、まず左上にあるアカウント用のチャンネルを選択し、「環境設定」をクリックします。
上の「通知」を選んだ状態で別画面が開くので、リマインダーとして「デスクトップ通知」や「フォローしているスレッド」、「チャンネルリストでバッジの表示」、「通知時間の設定」、「サウンド」の変更などをします。
「マイキーワード」の通知設定を決めておくと、特定キーワードに反応して通知が送られます。例えば、「至急連絡」というキーワードがチャットでメッセージ送信された際に、通知が来ます。
便利な反面、キーワードによっては必要以上に通知が来るデメリットもあるため、使用するときは要注意です。
それから、サウンドの設定もミュートの状態なので、周囲の環境に合わせた設定にし、「サウンドをミュートする」のチェックを外すかどうか決めましょう。
追加で、モバイル通知やメール通知など、デスクトップ環境以外でも有効な通知設定をしておけば、スマホ等でもすぐに連絡を受け取ることが可能です。
タスク管理ツールと連携して効率化しよう!
Slackは他ツールとの連携機能が豊富なため、Slackを採用する企業は増えています。
ここでは、外部のタスク管理ツールと連携して、業務上のやり取りをスムーズにしてくれる5つのタスク管理ツールを紹介します。
Trello(トレロ)
Trello(トレロ)は、カードを視覚的に並べてタスク管理を行うカンバン方式のタスク管理ツールです。
Trelloでは、カードをドラッグ&ドロップする簡単操作でタスクを作業完了へ移動する、期日や担当者の設定、コメント付けなどを個別に行えます。
Slackのアプリ追加画面から選択してSlack用Trelloと連携(アドオン)可能。
これらのうち、期限やコメント付けなど、操作のほとんどをSlack内のメッセージに入力したコマンドでまとめて行えます。
また、カードに変更があるとSlackに通知する、メンバーをボードに招待することも可能です。
特に、チームでボードを作成するときは、Slackのワークスペースからメンバーを招待してタスクの作成ができるなど、Slackでのツール一括管理に便利でしょう。
Asana(アサナ)
Asana(アサナ)は、スケジュール管理ができるタスク管理ツールです
To Do リストを管理したり、タイムライン(ガントチャート)を使用できます。Slackと連携することで、タスク通知を受け取れる「Asana for Slack」の機能が付加されます。
連携機能として、SlackメッセージのリンクからAsanaのタスクに移動したり、コマンドを使い新しいAsanaのタスクを作成したり、SlackのメッセージをAsanaのタスクに変換したりできます。
Asanaのシンプルで使いやすいタスク管理画面とSlackのコミュニケーション機能を生かしたメリットをあわせもった業務の効率化が可能です。
Todoist(トゥドゥイスト)
Todoistは直感型のリスト方式を採用した階層構造でタスクを管理する簡易ツールです。
Slackと連携した場合、新規のタスクを作成したり、そのタスクの予定日・時間、ラベル、プロジェクト名などを指定したり、SlackのメッセージをTodoistのタスクにそのまま変換したりできます。
また、Slackからコマンドを使いタスクを完了させたり、タスクの承認を行ったりすることも可能です。
タスク全体を把握できるTodoistのタスクリストを連携して、効率的にタスク全体を進められるでしょう。
Stock(ストック)
Stockはチーム内タスクの情報を簡単に残せるツールです。「ストック(Stock)」の名前の通り、情報を蓄える機能に重点が置かれています。
フォルダとノートを使い、残しておきたい情報をその都度ストックする使い方です。
Slackと連携することにより、Slack内のメッセージのやり取りやコメント、その他文章、ファイルなどをStockにわかりやすく保存しておくことができます。
形式にのっとったまとめの作成やWIKIの作成をするほどではないけど、情報に残しておくためのツールとして連携したいときに便利です。
Stock内に必要な情報があることをメンバーに伝えておけば、ツールを別途参照するだけで効率的に業務を進行できることでしょう。
Jooto(ジョートー)
Jootoは、操作性がシンプルで簡単、表示がカラフルなマークでわかりやすいタスク管理ツールです。
チャット機能に特化したSlackにタスク管理の充実したJootoを連携する訳です。
タスクをまとめて管理し、Slack内でのチャット連絡や通知の設定が来ることで、何度もツール間を行ったり来たりしなくてもよくなります。
通知内容は、Jootoで設定できるため、以下の項目にチェックを入れておけば、知りたい変更・更新があった際にSlackに通知されるでしょう。
- 「すべて」
- 「リストの作成」
- 「リストの削除」
- 「タスクの追加」
- 「タスクの削除」
- 「タスクにコメントを追加」
ガントチャートのエクスポート機能などを使ってSlackではできない管理機能を駆使して担当者や期限の把握を行うと便利です。
まとめ
Slackの特徴や管理を行う方法、タスク管理ツールを連携してタスク管理を効率化する方法の2つを紹介しましたが、いかがでしたか。
コミュニケーションに特化したチャットツールとしての使いやすさに優れています。
タスク管理の機能が少なく物足りないと感じた際は、連携機能を使って、今回取り上げたような他のツールと連携で、タスク管理ツールとして業務を効率化しましょう。