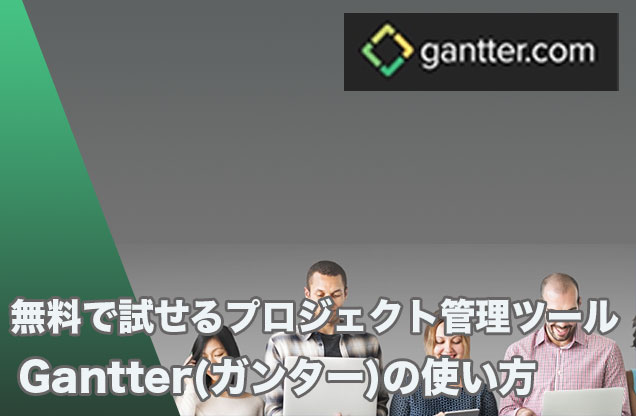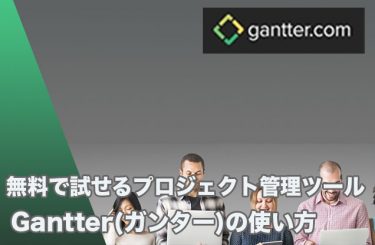プロジェクトを円滑に進めるために有効なタスク管理の方法として、ガントチャートの利用があげられます。
ガントチャートとは、縦軸に人員やタスク、横軸に時間を表示して、進捗を示す棒グラフです。
ガントチャートでプロジェクトを管理すれば、各タスクの進捗をプロジェクトの完了まで視覚的に把握できます。
今回は、ガントチャートを手軽に作れる管理ツールである、Gantter(ガンター)をご紹介したいと思います。
この記事でわかることは以下の通りです。
- Gantter(ガンター)の概要
- Gantter(ガンター)の使用方法
- Gantter(ガンター)の料金
Gantter(ガンター)とは?
Gantter(ガンター)は3つの形で提供されているタスク管理ツールです。
Gantter(ガンター)のクラウドで利用、Googleドライブ上で利用、G Suite Marketplace(旧Google Apps)でアプリをインストールして利用の3種類です。
Gantter(ガンター)のクラウドで利用する場合は、アカウントの作成が別途必要です。
このような画面からアカウント登録ができます。

Googleドライブ上や、Googleアプリで利用する際は、Googleアカウントがあればすぐに利用できるので、Googleユーザーにはそちらがおすすめです。
また、Googleドライブ上と、Googleアプリでの利用は、同じアカウントで同じファイルに簡単にアクセスできます。
対応しているデバイス

Gantter(ガンター)はパソコンのみで利用できるツールです。
対応ブラウザは以下の通りです。
- GoogleChrome
- Edge
- Safari
- FireFox
GoogleChrome以外のブラウザで利用する際にも、ブラウザからGoogleドライブ上のファイルにアクセスするため、Googleアカウントが必要です。
Gantter(ガンター)の使い方

それでは、ここからはGantter(ガンター)の使い方について解説していきます。
Gantter(ガンター)を使うと、以下のことができます。
・ガントチャートの作成
・Googleハングアウトによるコミュニケーション
・ガントチャートとGoogleカレンダーの統合
・スケジュールのマルチパーティ編集
・タスクトラッキングによる期限管理
・原価トラッキングによる予算管理
・リソースとワークロードの追跡
・スケジュールの分析レポートの生成
・スケジュールの保存と比較
・危機管理
・タスク間の関係を最適化
Gantter(ガンター)の始め方
 まずは、Gantter(ガンター)の始め方を解説していきます。
まずは、Gantter(ガンター)の始め方を解説していきます。
Gantter(ガンター)は3種類のサービスがあるので自分の好みの作業方法を選びましょう。
3種類のサービスの内容の違いは以下のようになっています。
| 機能 | Gantter Cloud | For Google Drive | For G Suite |
| Gantterクラウドへ保存(容量無制限) | ● | ||
| Googleドライブから開く・保存する | ● | ● | |
| Gantterスケジュールを他のユーザと共有 | ● | ● | ● |
| コミュニティの利用 | ● | ● | ● |
| 23の言語から選択 | ● | ● | ● |
| Microsoft Projectファイルを開いて保存する | ● | ● | ● |
| タスクトラッキング | ● | ● | ● |
| 原価トラッキング | ● | ● | ● |
| リソース/ワークロードトラッキング | ● | ● | ● |
| リソース自動平準化 | ● | ● | ● |
| インタラクティブガントチャート | ● | ● | ● |
| スケジュールの保存と比較 | ● | ● | ● |
| 危機管理 | ● | ● | ● |
| 階層的タスクリンク | ● | ● | ● |
| 自動生成された作業詳細構造 | ● | ● | ● |
| リアルタイム共同編集 | ● | ● | ● |
| 組み込み分析 | ● | ● | ● |
| カスタム列 | ● | ● | ● |
| タスクとガントカラーテーマ | ● | ● | ● |
| 中央ユーザー管理コンソール | ● | ● | ● |
| フローティングユーザーライセンス | ● | ● | ● |
| すべての購読に対する単一の請求書 | ● | ● | ● |
| Googleドライブに直接開く/保存する | ● | ● | |
| 双方向のGoogleカレンダー統合 | ● | ● | |
| 状況に応じたハングアウトを簡単に開始 | ● | ● | |
| Googleドライブのファイルを仕事にリンクする | ● | ● | |
| シームレスなGoogleコメントの統合 | ● | ● | |
| G-Suiteドメインユーザをスケジュールに追加 | ● | ||
| G-Suiteドメインのユーザーアクティビティによる自動フィルター | ● |
今回は手軽にGoogleドライブに連動し同期できる「Gantter for Google Drive」を例に解説していきます。
Gantter(ガンター)は月額5ドルの有料サービスです。
クレジットカードの登録なしで、フル機能の30日間の無料トライアルが可能なので、まずは、Start Free Trialを選択します。

Googleアカウントでのログインを求められるので、ログインしていない場合はログインしましょう。
ログインすると、Chromeウェブストアに移動します。
右上のウェブサイトを開くをクリックすると、Googleドライブを利用したプロジェクトの作成が始まります。

お好みのプロジェクトの名前を入力して保存します。ここでは例として「sample project」としました。
プロジェクトの名前は無題のままでも、後で変更が可能です。
これで、Googleドライブ上に保存されるように設定が完了しました。
今後はいつでもGoogleドライブから呼び出し、保存することができます。
使い方の例1:ガントチャートの作成
それでは具体的にガントチャートを作成してみましょう。
まずはリソースの追加とプロジェクトのプロパティを設定します。

ここでいうリソースとは、プロジェクトに関わる人材を指します。
リソースは左のリソースタブから設定することができます。ここでは3人のメンバーを追加しました。
さらに右側では、各メンバーのカレンダーを選択できます。
カレンダーはデフォルトでは3種用意されていますが、あらかじめオリジナルの就業時間を作成しておくこともできます。
カレンダータブでカレンダーを表示させたら、プロパティをクリックして設定しましょう。

カレンダーのプロパティで勤務時間を作成し、メンバーごとに指定したら、続いてプロジェクトのタスクを入力し、担当者を割り振ります。
タスクの関係性や、期限、カラーなどをプロパティで自由に見やすく設定できます。
また、ガントチャート上でもドラッグでタスクの移動や期間変更が可能です。

さらに、右側のウインドウでは、起こりうるリスクの提案を見ることができます。当てはまるリスクは追加しておくと左のリスクタブで管理できます。
以上がガントチャートの基本的な作成方法です。
使い方の例2:他ユーザーとの共有

作成したスケジュールは、もちろん他のユーザーと共有することができます。
右上の共有をクリックしたら、詳細設定に進みます。
すると上の画像の画面になりますので、希望の共有方法を設定しましょう。
共有メンバーを決めたり、それぞれのメンバーに編集権限を付与することもできます。
招待メールを送信する方法のほかに、共有のためのリンクを伝えることでも簡単に共有できます。

大人数のプロジェクトでも、全員がリアルタイムでスケジュール編集することも可能です。
各自の進捗についてコメントを入れたり、状況をリアルタイムに知らせることができるので、よりプロジェクトの進行をスムーズにします。
編集や更新をするとメンバーが確認でき、また、それぞれのタスクにコメントを入れることもできます。
リアルタイムで同期されるので、タイムラグ無く情報を共有できます。
使い方の例3:スケジュールの印刷
見やすく作成したスケジュールは印刷して目に付くところに貼ってみましょう。

ツールメニューのプロジェクトから印刷へ進むことができます。
タスクリストとガントチャートが印刷でき、印刷形式はPDF、PNG、HTMLが選択できます。
スケジュールの期間が長くなるとPDFでは何枚にもわかれて印刷されることになり、非常に見にくくなってしまうので、PNGでの印刷をおすすめいたします。
使い方の例4:ビデオハングアウトの利用

Googleドライブ対応のGantter(ガンター)は、Googleの機能と統合しているので、チームメンバーとハングアウトでミーティングができます。
別のアプリを起動することなく、Gantter(ガンター)上で会話できるので、リモートワークのメンバーのタスク管理にも最適です。
使い方の例5:リソースとワークロードの追跡

リソースとワークロードの追跡とは、リソース(プロジェクトに関わる人)ごとに、スケジュールの進捗や偏った使用をしていないかを確認する機能です。
左のリソースタブをクリックしたら、「ツールのリソース使用率ビューに切り替える」をクリックするとリソースごとの作業時間などの詳細を確認できます。

何日に何時間の作業があったかをメンバー全員で共有できるので、作業時間の偏りを防ぐことができます。
Gantter(ガンター)の料金

Gantter(ガンター)の料金プランについてお伝えします。
Gantter(ガンター)はすべての機能を30日間無料でトライアル使用できますが、トライアル期間を過ぎたら月額5ドルの有料サービスです。
年払いにすると2ヶ月分割引になり、お得です。
無料で継続できるプランはありません。
Gantter(ガンター)は、他のタスク管理ツールによくある複雑なプラン設定はなく、シンプルに月額5ドルか、年払い50ドルのプランのみで提供されています。
無料トライアルにクレジットカードの登録が必要ないので気軽にお試し利用ができるのもポイントです。
無料で使える範囲
無料で使える範囲は、有料プランの機能と変わりません。
内容は以下の通りです。
| 機能 | Gantter Croud | For Google Drive | For G Suite |
| Gantterクラウドへ保存(容量無制限) | ● | ||
| Googleドライブから開く・保存する | ● | ● | |
| Gantterスケジュールを他のユーザと共有 | ● | ● | ● |
| コミュニティの利用 | ● | ● | ● |
| 23の言語から選択 | ● | ● | ● |
| Microsoft Projectファイルを開いて保存する | ● | ● | ● |
| タスクトラッキング | ● | ● | ● |
| 原価トラッキング | ● | ● | ● |
| リソース/ワークロードトラッキング | ● | ● | ● |
| リソース自動平準化 | ● | ● | ● |
| インタラクティブガントチャート | ● | ● | ● |
| スケジュールの保存と比較 | ● | ● | ● |
| 危機管理 | ● | ● | ● |
| 階層的タスクリンク | ● | ● | ● |
| 自動生成された作業詳細構造 | ● | ● | ● |
| リアルタイム共同編集 | ● | ● | ● |
| 組み込み分析 | ● | ● | ● |
| カスタム列 | ● | ● | ● |
| タスクとガントカラーテーマ | ● | ● | ● |
| 中央ユーザー管理コンソール | ● | ● | ● |
| フローティングユーザーライセンス | ● | ● | ● |
| すべての購読に対する単一の請求書 | ● | ● | ● |
| Googleドライブに直接開く/保存する | ● | ● | |
| 双方向のGoogleカレンダー統合 | ● | ● | |
| 状況に応じたハングアウトを簡単に開始 | ● | ● | |
| Googleドライブのファイルを仕事にリンクする | ● | ● | |
| シームレスなGoogleコメントの統合 | ● | ● | |
| G-Suiteドメインユーザをスケジュールに追加 | ● | ||
| G-Suiteドメインのユーザーアクティビティによる自動フィルター | ● |
また、無料トライアル期間に作成したファイルは消えることありません。
そのままGoogleドライブに保存され、呼び出すことができます。
ファイルの編集はできませんが、Gantter(ガンター)は30日を過ぎても読み取り専用ビューワとして利用可能です。
まとめ
今回は、ガントチャートの作成が手軽に行えるツールGantter(ガンター)をご紹介しました。
30日間は無料で全機能を利用できるので、使い方をマスターしてから有料利用を決めることができます。
ガントチャートを簡単に作成できるツールをお探しの方は是非まずは無料トライアルでお試しください。