タスク管理ツールは世の中にたくさん溢れていて、機能を追求したものからシンプルなものまでさまざまですが、そのどれが自分にはあっているのかは、実際に使ってみないとわかりません。
また、タスク管理ツールを使う目的によっても、マッチするタスク管理ツールは異なります。
本稿で紹介する「Google ToDo リスト」は、シンプルな操作性が特徴のタスク管理ツールです。Google ToDo リストの概要やタスク管理の方法、実践的な活用のポイントについて詳しくみていきましょう。
Google ToDo リストとは
Google ToDo リストは、Googleのアプリ内から立ち上げるタスク管理ツール(ToDo リスト)です。Googleのアカウント、もしくはGoogle Workspaceを利用している人は、無料で利用が可能です。
アプリのほか、パソコンからも操作できるツールで、いずれもGoogleアカウントにログインした状態でアクセスします。
同じGoogleアカウントからログインすると自動的に同期されるので、パソコン・タブレット・スマホ、どの端末からアクセスしても同じ情報の閲覧や編集ができます。
また、GmailやGoogleカレンダーなどGoogleの各種機能と連携できるのもGoogle ToDo リストの便利な特徴です。例えば、Gmailに送られたメールをそのままタスク化したり、Googleカレンダーにタスクとして表示したりできるので、作業効率アップに一役買っていると言えるでしょう。
タスク管理ツールの中には、機能が複雑で使いこなすのに時間がかかるものがあり、ツールに慣れるまでタスク管理が煩雑になったり、時間を無駄にしたりする本末転倒のケースがみられます。
Google ToDo リストは、煩雑な操作を省き、リスト追加と日時の設定のみでタスクを管理できるようにしたシンプルさが特徴です。
次章から、Google ToDo リストの基本的な使い方を紹介します。
Google ToDo リストの基本的な使い方
Google ToDo リストには、「これさえできればある程度使える」という操作の基本があります。まず、最低限押さえておきたい使い方のポイントについて、PCでの操作画面を用いて紹介します。
リストの名前の入力・新規追加・削除
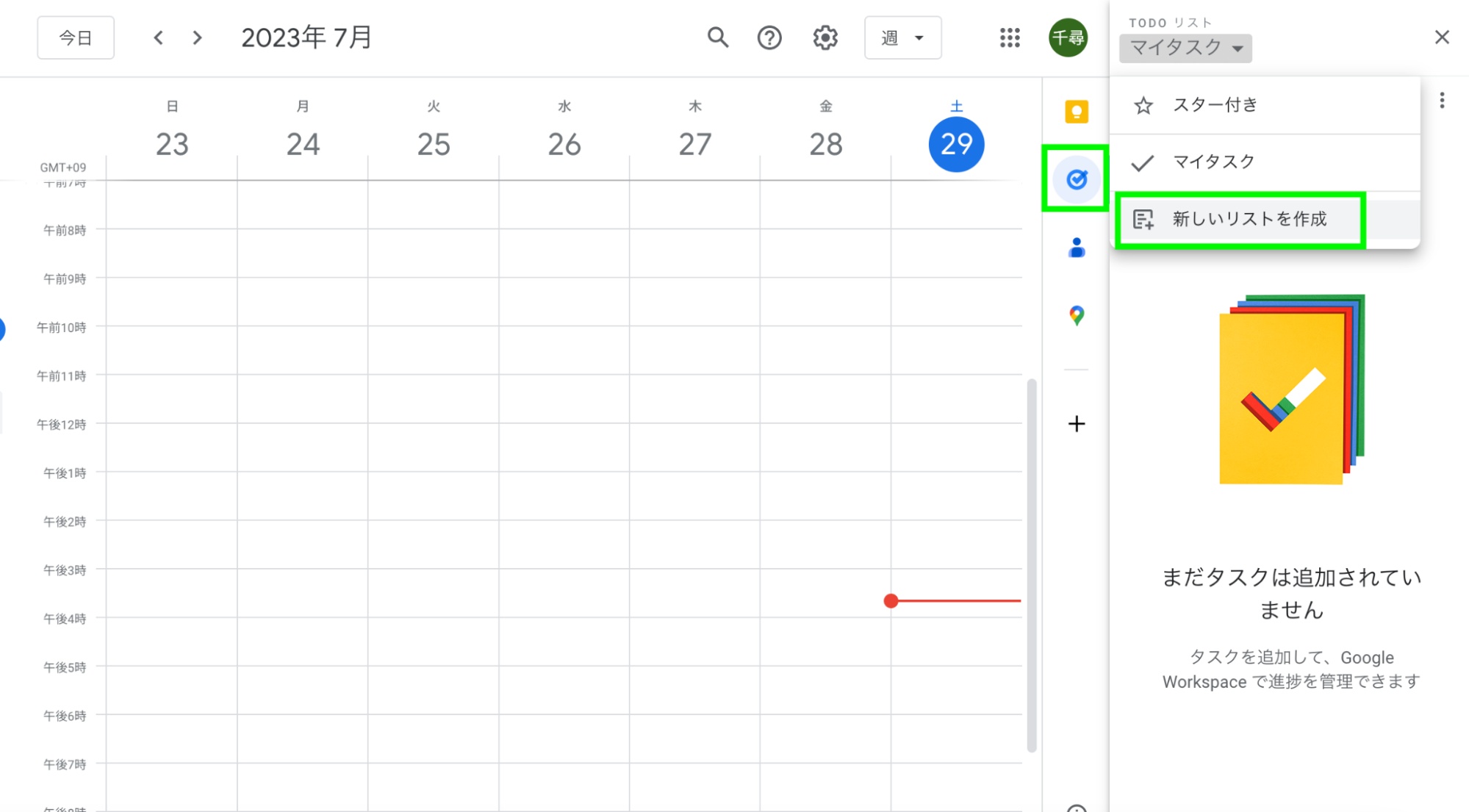
Google ToDo リストは、各GoogleWorkspaceツールのサイドパネルにあるアイコンをクリックすれば利用できます。
まずは「新しいリストを作成」を選択し、リストの名前を入力することからはじめましょう。リスト名の変更や削除は、「︙」ボタンから行えます。
タスクを追加する
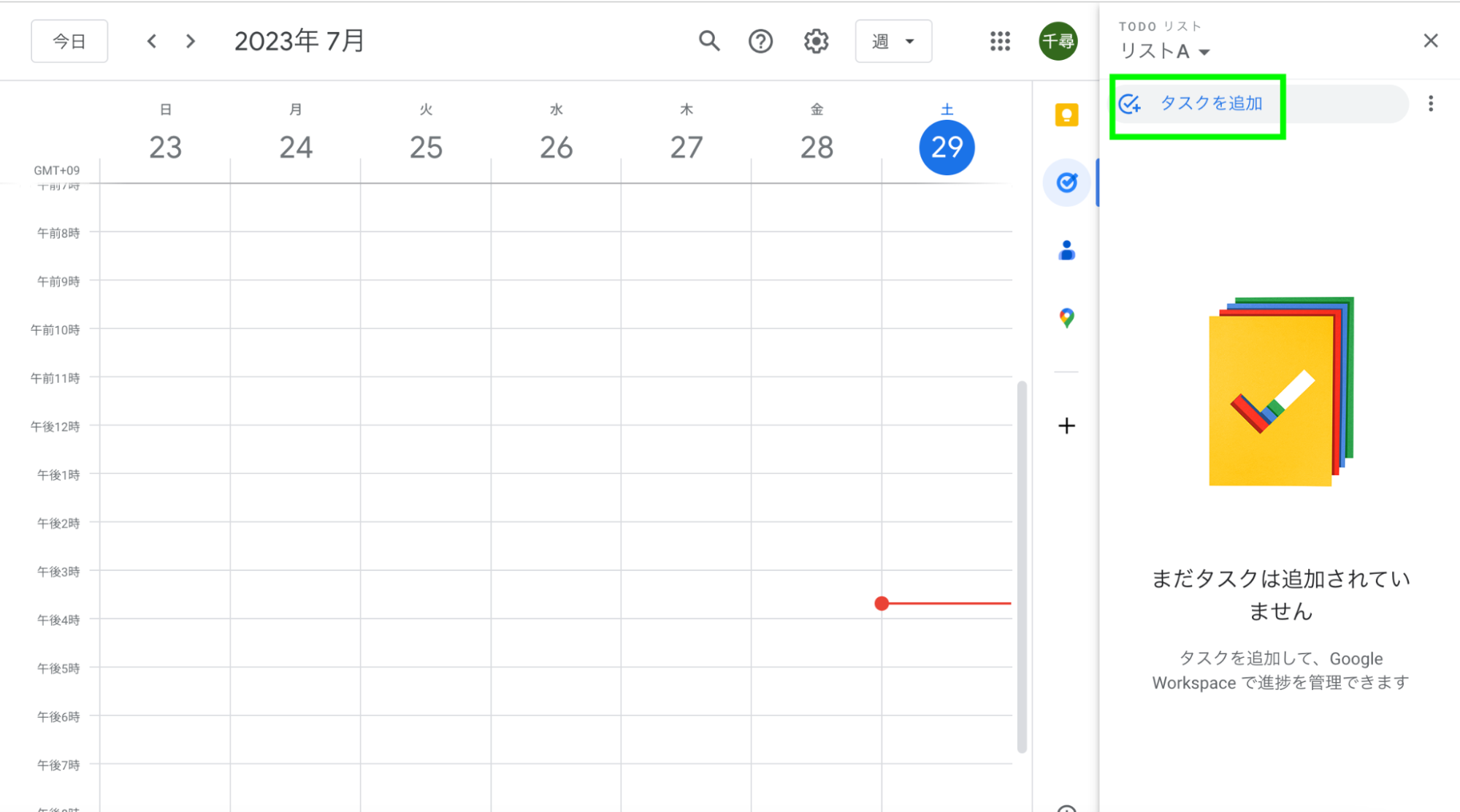
Google ToDo リストを開いた状態で「タスクを追加」をクリックすると、空白のリストが追加されます。
例えば、技術開発の初期段階で企画案件のタスクを追加したい時は、そのまま空欄に「企画立案」と入力しましょう。入力すると自動で保存されるので、特に上書き保存などの操作は不要です。
2つ目以降のタスクを連続で追加する
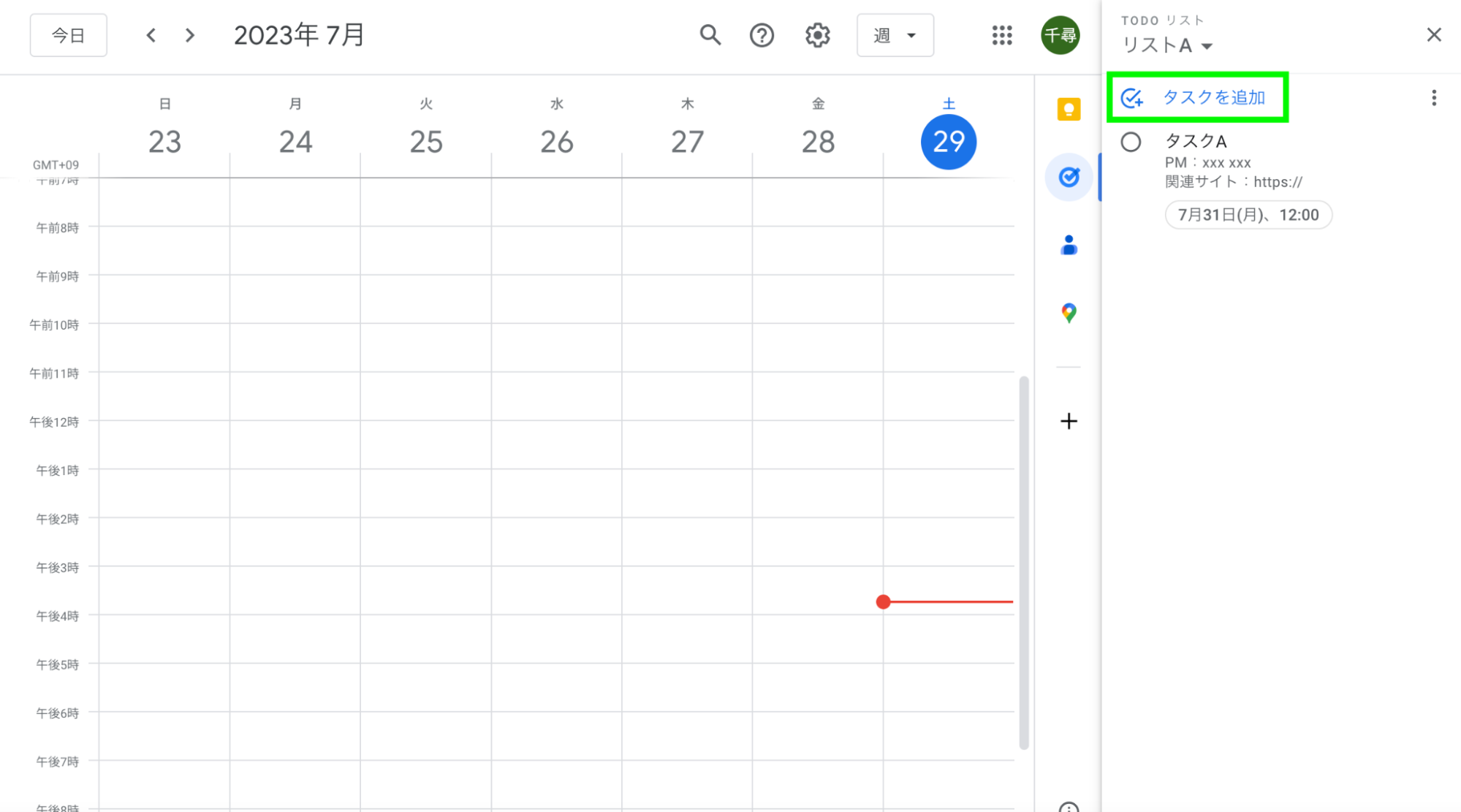
さらにタスクを追加する場合は、「タスクを追加」をクリックするとリストの一番上に空白のタスクが追加されます。
必要な数だけリストを追加して、「要件定義」「設計・構築」などのタスク名を入力しましょう。着手する順番や階層が決まっているのなら、通し番号を振っておくと見やすくなります。
サブタスクの追加
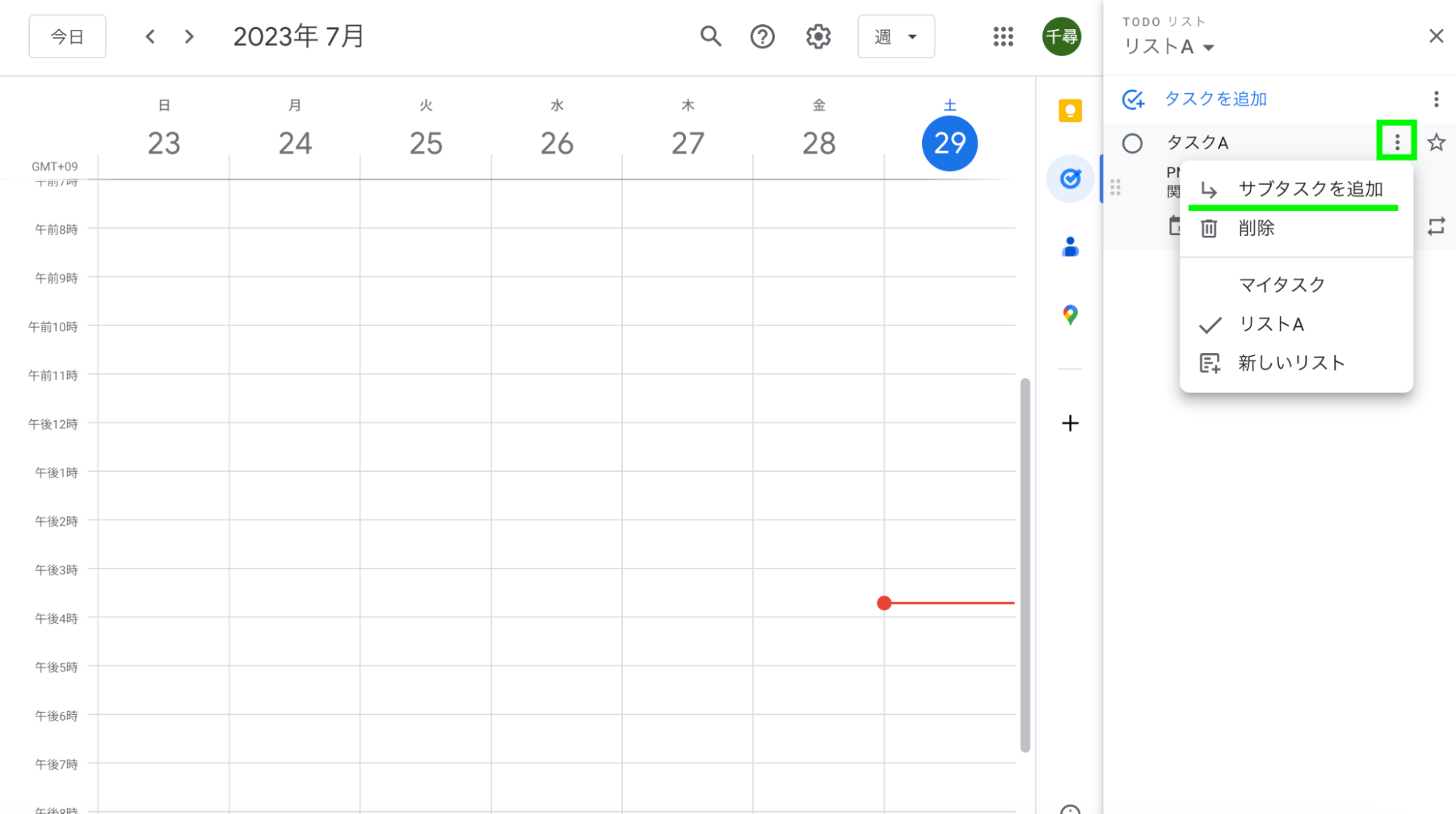
タスクを枝分けして管理したい場合、右側の「︙」ボタンから「サブタスクの追加」を選択し、設定しましょう。基本的な操作はタスク追加と同様です。
例えば、「企画立案」のタスクを「計画策定」「要件検討」など細分化する場合は、サブタスクとして追加します。
タスクの詳細を追加する
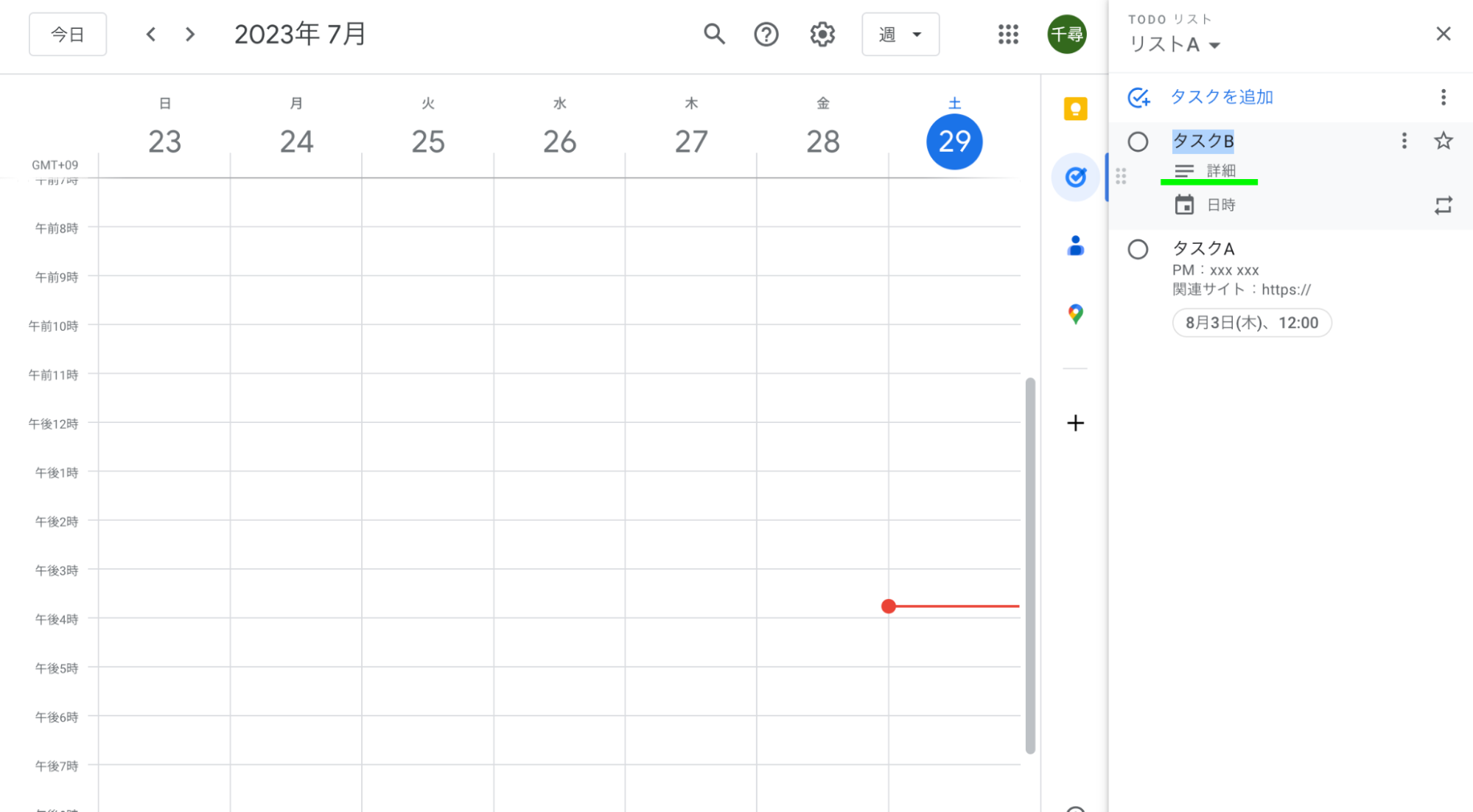
登録したタスクには「詳細」として、関連する情報をメモしておくことができます。
タスク名をクリックすると、直下に「詳細」という表示が出るので、そこを選択するとテキストが入力できます。ただし、必須項目ではないので、詳細を追加せずともタスク管理は可能です。
Google ToDo リストでは「サブタスクのサブタスク」のように階層を深めることはできませんが、サブタスクを入力することで、タスク全体を細分化した管理ができるでしょう。
日付の追加
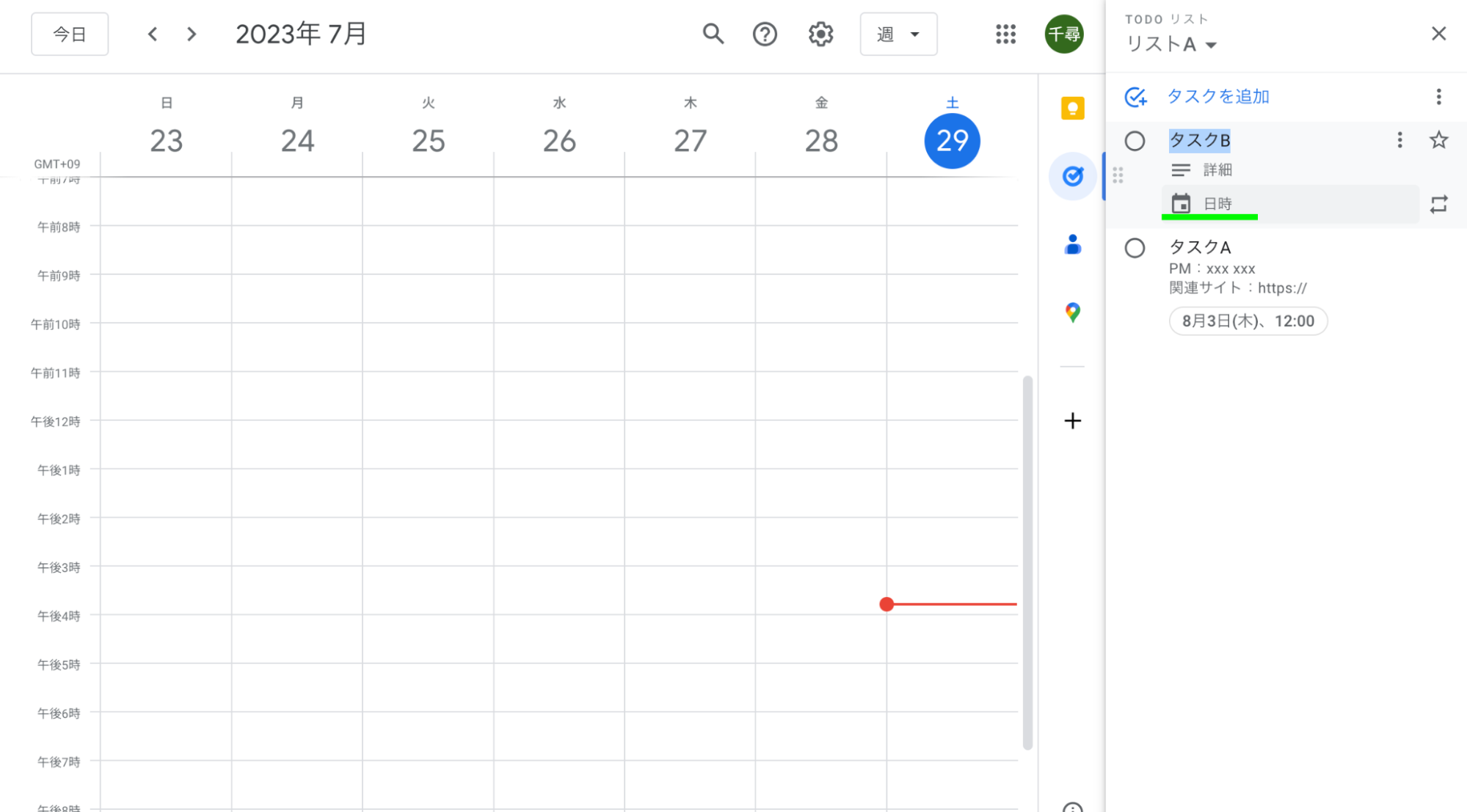
タスクの詳細と同様の手順で日付の追加ができます。カレンダーが表示されるので、作業日を選択し設定します。その際、「開始時刻を設定」という欄をクリックすると、30分刻みで時間を追加できます。
時間を記入する欄に直接打ち込めば、さらに細かい時間設定も可能です。なお、日付の追加も必須項目ではないため、空欄でもタスクとして管理ができます。
繰り返しの設定
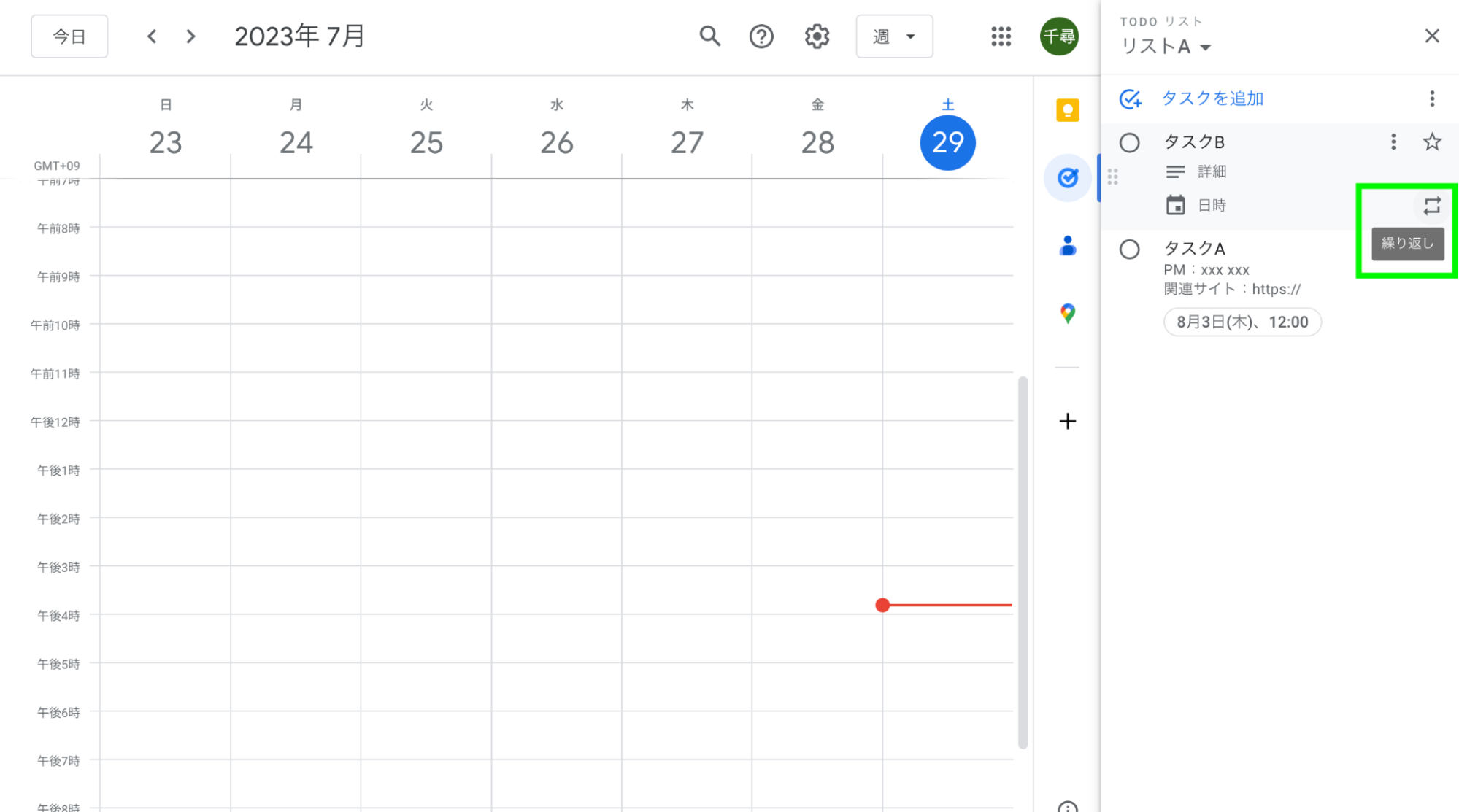
業務の種類によっては「メールチェック」や「定時報告(日報作成)」など一定間隔で繰り返したされるタスクがあるでしょう。
Google ToDo リストでは、「繰り返し」を設定することで一定間隔の同じ時間にタスクとして表示ができます。
タスクの完了、削除
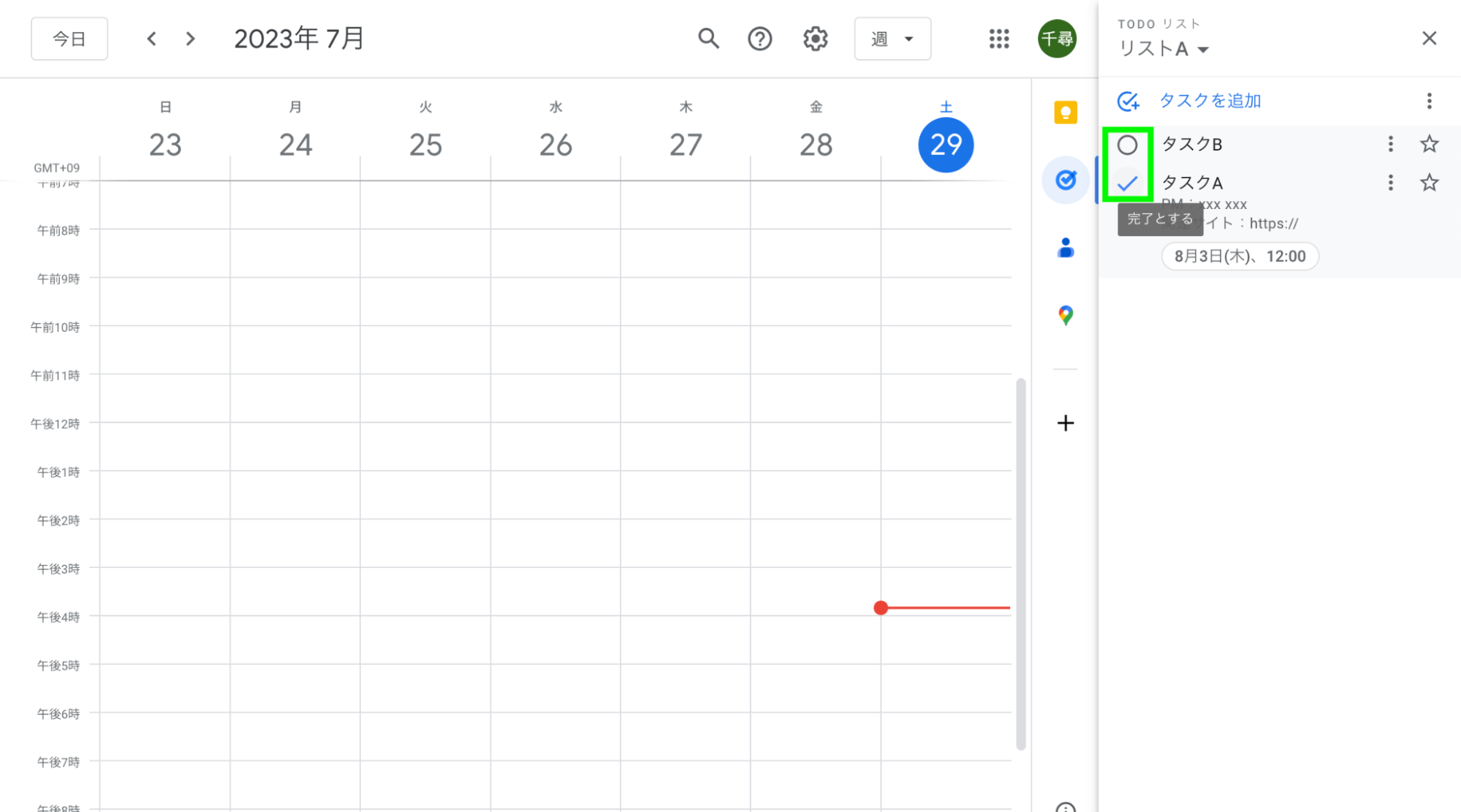
追加したタスクが完了したり対応不要になったりした場合は、リストから外す必要があります。
タスクが完了したのであれば、タスク名の左にある「○」をクリックすると、一覧から外されます。
完了したタスクは「完了」のリストに移動し、今後は表示されません。
さらに、完了済みのタスクをGoogle ToDo リストから完全に削除する場合は、「︙」ボタンをクリックし、「完了したタスクをすべて削除」を選びます。ただし、この操作を行うと、タスクの復元ができなくなるので注意が必要です。
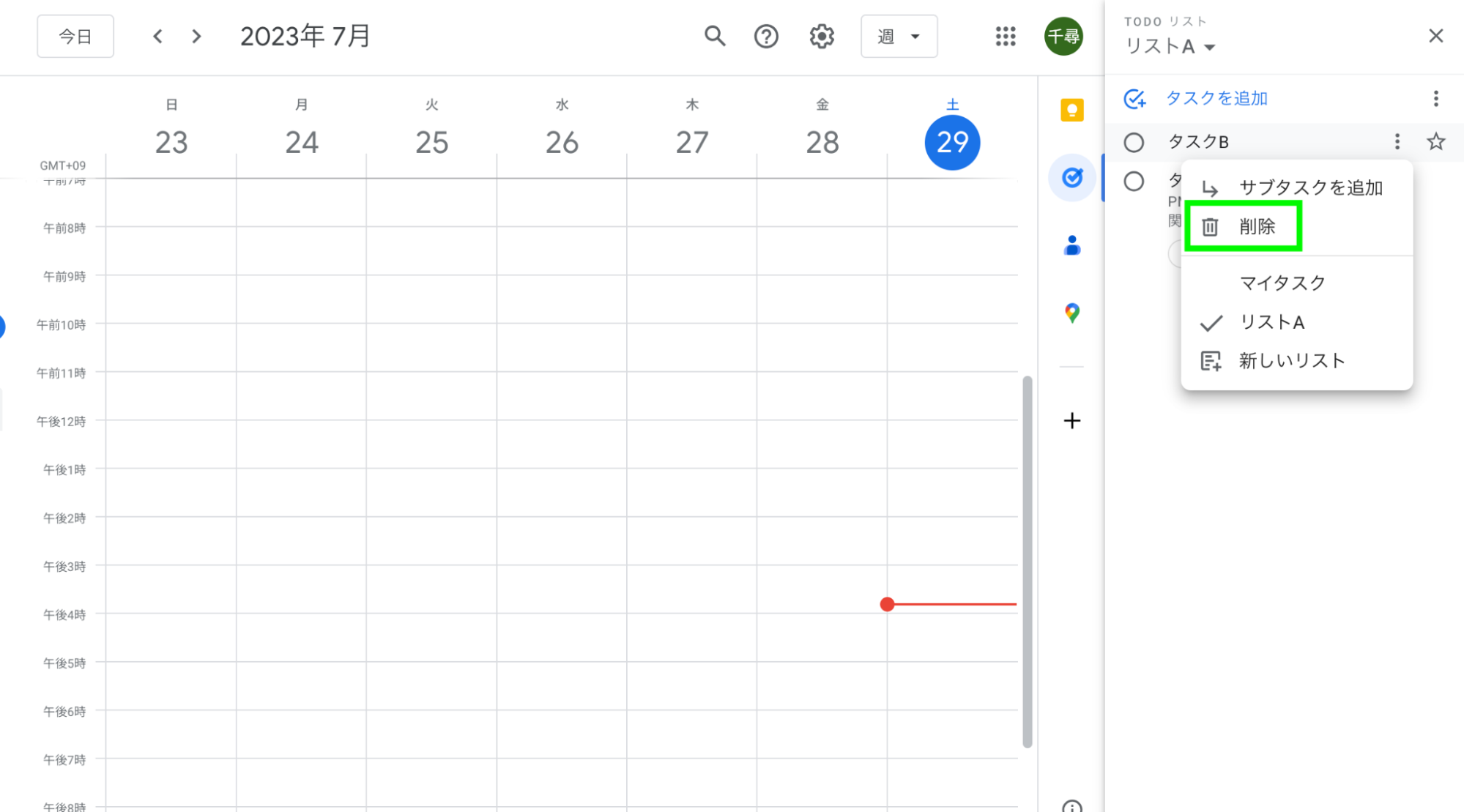
また、完了前にリストを削除したい場合は、詳細画面を開いてゴミ箱(削除)のアイコンをクリックする、もしくは右クリックで「削除」を選ぶと、「タスクを削除しました」と表示され、ToDoリスト一覧から削除されます。
【パソコン版】Google ToDo リストを活用して使いこなす方法
基本的な操作はここまで。以降はGoogle ToDo リストを利用して、日々のタスク管理やマネジメントをさらに効率的にする便利な活用法について紹介します。
並べ替える
タスクのリストは通常、タスクを登録した順(指定した順序)に並んでいます。ドラッグ・アンド・ドロップにより、リストの順番を手動で変更することができます。重要度や緊急度に合わせて並び替えると管理がスムーズになるでしょう。
また、ToDoリストは「︙」ボタンから「日付順」に並び替えることも可能です。日付順は日付の近いものから順に並ぶ仕組みです。締切順などに並べて管理するには便利ですが、手動でタスクを任意の順に動かすことはできません。
メール・デスクトップ通知を設定する
タスクに日時を設定すれば、Googleカレンダーと連携しタスクをカレンダー上に表示できます。 Googleカレンダーの「マイカレンダー」直下を見ると「ToDo リスト」という表示があるので、チェックを入れて連携を行いましょう。
連携すると、日時を指定してあるタスクがカレンダーに表示されるようになります。
Googleカレンダーの機能を利用すれば、メール通知やデスクトップ通知でのリマインダー設定ができ、タスクの対応漏れなどを防ぐことができるでしょう。
カレンダーアイコンのカラー変更
Googleカレンダーの初期設定では、登録したタスクは青色に表示されています。もし、管理上、別の色の方が良い場合、カラーの変更ができます。
ToDoリストのカラー変更は、「マイカレンダー 」一覧のToDoリスト横にある「︙」ボタンをクリックし、「ミカン」や「レモン」など気に入ったカラーの種類を選択します。
複数名でカレンダーを共有する際や、スケジュールとは別で管理したい場合、色を変えた方が見やすいはずです。
タスク表示をなしにする
ToDoリストは「マイカレンダー」にチェックが入っていることでGoogleカレンダー上に表示されます。しかし、タスクで埋め尽くされてカレンダーが見にくくなってしまった時などは、ToDoリストの表示・非表示を切り替えて閲覧した方が見間違えを防げるはずです。
そんな時には、マイカレンダーの列にあるToDoリストのチェックをつけたり外したりすることで表示・非表示の切り替えが可能です。
Gmailをタスク化する
Gmailと連携させるとメールを直接タスクにできます。
Gmail操作画面の右にあるサイドメニューから、To Doリストのアイコンをクリックし、メールをタスク化したいリストを開きます。対象のメールをドラッグ・アンド・ドロップし、「タスクを追加」の下に持っていくと、メールがタスク化されるので、期日などを設定し、管理を行います。
【スマホ版】Google ToDo リスト の使い方
Google ToDo リストはスマホからでも操作が可能です。パソコン版に続き、スマホ版の使い方をまとめてみましょう。
アプリをダウンロードする
まずはスマホやタブレットにGoogle ToDo リストのアプリをダウンロードします。App StoreやGoogle Playから検索するとアプリが表示されるでしょう。
▶︎Google ToDo リストのアプリはこちら
iPhone 版 Google ToDo リスト
Android 版 Google ToDo リスト
リストの名前の変更・新規追加・削除
GoogleToDoリストのアプリを起動し、Googleアカウントでサインインします。「新しいリスト」をタップするとリストの新規追加ができます。
リストの名前の変更や削除をする際は、右下の「︙」ボタンをタップします。
タスクを追加する
中央下にある「+」ボタンを押すとタスクの追加ができます。PCでの操作同様、タイトルや詳細、日時、繰り返しの有無を入力すれば、タスク追加完了です。
親となるタスクをタップすれば、サブタスクが追加できます。サブタスクはタイトルの入力のみで、日時や繰り返しの有無を入れることはできません。
タスクの詳細を追加する
タスクに詳細を追加する時には、該当のタスクをタップします。タスク名直下の「詳細を追加」の箇所に、タスクと一緒に管理すべき情報を入力しましょう。日時の追加も同様の手順です。
タスクを完了させる
タスクが完了したら、タスク名の左にある○マークをタップすると、タスクのステイタスが完了になり、ToDoリストから外れます。
完了したタスクは「完了」というリストに移動するので、すでに着手済みのタスクを確認したい時には、「完了」という表示をタップします。
なお、○マークをタップすると「タスクを完了しました」というガイドとともに「元に戻す」というテキストが表示されます。誤って完了にしてしまった時などは、「元に戻す」をタップすると、タスクが未完了の状態に戻ります。
タスクを並び替える
追加したタスクを並び替えたい時には、右下の「︙」ボタンをタップすると、登録した順(指定した順序)や日付順に並べ替えができます。
また、指定した順序でタスクを並べている時に限り、タスクを長押ししたのちドラッグすることで任意の順に並び替えることも可能です。
タスクを削除する
不要になったタスクはアプリから削除ができます。
未完了のタスクを削除する時は、対象のタスクを選択し、右上の「…」ボタンをタップすると削除のコマンドが表示されます。
すでに完了しているタスクを削除したい時は、右下の「︙」ボタンをタップし、「完了したタスクをすべて削除」を選びます。この時、完了済みリストの中から削除したいタスクを五月雨に選ぶことはできないので、一括削除のみとなります。また、削除したタスクを元に戻すことはできないので、注意が必要です。
まとめ
今回はGoogle ToDo リストの概要や基本的な使い方、その活用方法などについて説明しました。
今やビジネスシーンで広く活用されるGoogleのツールと併用できるGoogle ToDo リストでタスク管理を行うことで、作業効率のアップが期待できます。
そのためには、基本的な操作や連携の方法などを十分に理解してタスクの追加や完了の操作が負担にならないことが前提です。機能がシンプルな分、覚えることが少ないのがGoogle ToDo リストの良さとも言えるでしょう。
タスク管理ツールを導入したものの、機能の多さや煩雑な操作方法に馴染めず定着しなかったという人は、Google ToDo リストの利用をおすすめします。














