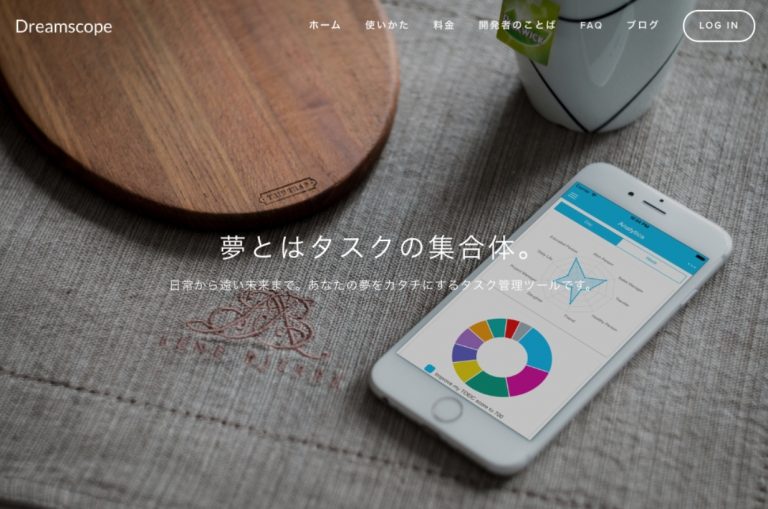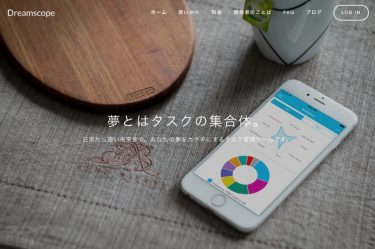「Dreamscope(ドリームスコープ)という夢をかなえるためのタスク管理ツールがある」という話を聞いたことがあります。
そんな話を聞くと、
- Dreamscope(ドリームスコープ)ってどんなもの?
- どんな感じでタスク管理するの?
- どんなところがおすすめなの?
という疑問をお持ちではありませんか?
そこで本記事ではある目標に対し、タスクの管理を行っていくツールがないかというお悩みを、
実際にDreamscope(ドリームスコープ)を利用してみた観点から解説しています。
具体的には
- Dreamscope(ドリームスコープ)とはどういうものか
- Dreamscope(ドリームスコープ)の料金体系
- Dreamscope(ドリームスコープ)の使い方
- Dreamscope(ドリームスコープ)の評判、口コミ
の順番に解説していきます。
5分くらいで読めますし、Dreamscope(ドリームスコープ)を使うことで自身が設定した目標を達成することができる可能性が高くなるので、まずはご一読を!
Dreamscope(ドリームスコープ)とは?

Dreamscope(ドリームスコープ)は、2014年にリリースされた”夢をかなえる”ことをテーマとした
タスク管理アプリとなります。
本記事の執筆時点(2019/8/22)では、製品版はまだなくベータ版を提供している状況です。
コンセプトが他のタスク管理ツールと違うため、ゴール設定や未来年表など逆算思考の考え方を入れた機能が用意されています。
対応しているデバイス

Dreamscope(ドリームスコープ)はウェブブラウザで動作するので、PC(Windows、Mac)はもちろん
スマートフォン、タブレットに対応。

また、iOSおよびAndroid端末はAppストアでアプリケーションが配信が行われています。
Dreamscope(ドリームスコープ)の料金

Dreamscope(ドリームスコープ)はβ(ベータ)版のため料金は、β版なので、利用日数の制限なく、全ての機能を無料で使用することが可能。
現在は、料金が設定されていませんが、正式版がリリースされた際には月額で発生する使用料金が設定される予定となっているようです。
なお、課金制度や課金になるタイミングは決定していないとのこと。
なので、Dreamscope(ドリームスコープ)で用意されている機能はすべて利用となっています。
色々なタスク管理ツールを試してみたいと考えているのであれば一度試してみることをおすすめします。
Dreamscope(ドリームスコープ)の使い方
Dreamscope(ドリームスコープ)のおすすめの使い方を紹介していきます。
Dreamscope(ドリームスコープ)でできることは、以下の通り。
・価値観
・アイデンティティ
・ゴールと未来年表
・タスク管理
・タイムトラッキング
・カレンダー
・リマインダー
・Googleカレンダーとの同期
・クラウドストレージとの連携
上記の機能からタスク管理に役立つ機能を解説いたします。
Dreamscope(ドリームスコープ)の使い方1:アイデンティティと価値観を設定してみる
アイデンティティを設定する
Dreamscope(ドリームスコープ)では、自身の今の役割や将来なりたい自分を表す項目をアイデンティティと呼んでいます。

設定方法は下記の通り。
- メニューのベーシックから「アイデンティティ」を選択
- アイデンティティ画面右上の新規作成ボタンをクリック
- 追加されるカードにアイデンティティを入力
- ビジネスかプライベートか区分を選択
- Saveをクリック

自身が追加したアイデンティティのカードが表示されれば設定は完了。
価値観を設定する
アイデンティティと同じように自身の大事にしているものを表す項目として価値観を設定することができます。

設定方法は下記の通り。
- メニューのベーシックから「価値観」を選択
- 価値観画面右上の新規作成ボタンをクリック
- 追加されるカードに価値観とそれに関するメモを入力
- Saveをクリック

自身が追加した価値観のカードが表示されれば設定は完了。
アイデンティティと価値観は、次項以降で説明するゴールやタスク管理でも利用します。
Dreamscope(ドリームスコープ)の使い方2:ゴールを設定してみる
自身の夢または目標としてゴールを設定します。

メニューのゴールにある項目のいずれかを選択。
ゴール画面右上の新規作成ボタンをクリックすることで、カードが追加されます。
設定できる項目は下記の通り。
- ゴール
- アイデンティティ
- 達成予定日
- 価値観
- 未来年表に表示するゴールのイメージ画像や動画のURL
- タスクビューの右メニューへの表示の選択
- メモ
- 添付ファイル
設定項目のうち、ゴールのみが必須の設定項目となります。
各項目設定後、Saveをクリックすることで設定は完了。
アイデンティティや価値観を付加しておくことで、ソートするときに利用できます。

設定したゴールの左にある〇印をクリックすることで、ステータスを変更することが可能。
ステータスの色は、色なしは未完了、水色は完了を示しています。
Dreamscope(ドリームスコープ)の使い方3:タスクを作ってみよう

メニューの収集にある「Inbox」を選択。
Inbox画面右上にある新規作成ボタンをクリックすることで、タスク作成のカードが追加されます。
設定できる項目は下記の通り。
- タイトル及びサブタスク
- タスクに紐づけるゴール
- 期間
- 所要時間
- スケジュールへの繰り返し登録
- リマインダー
- Googleカレンダーへの連携
- タグ
- メモ
- ファイルの添付
設定項目のうち、タイトルのみが必須の設定項目となります。
各項目設定後、Saveをクリックすることで設定は完了。

メニューのタスクにあるいずれかの項目を選択することで、設定したタスクをみることができます。

設定したタスクの左の〇印をクリックすることで、ステータス変更することが可能。
ステータスの色は、黄色は未完了、水色は完了を示しています。
Dreamscope(ドリームスコープ)の使い方4:進捗と所要時間を確認してみよう


メニューの項目の分析にある「進捗」でゴールに対するタスクの進捗を、「バランス」でタスクにかかった所要時間を確認することができます。

各項目は画面左上の集計対象をクリックすることで、タスク数とタスク所要時間のどちらかで抽出方法を選択することが可能。
分析の項目の結果をもとにゴールやタスクリストの見直しを行っていくことになります。
Dreamscope(ドリームスコープ)の始め方
ダウンロード

Web版のセットアップ
STEP1 アカウントの作成

ログイン作成画面にアクセスし、下記の情報を入力します。
- 登録するメールアドレス
- 設定するパスワード
入力が済んだら「SING UP」をクリックします。
STEP2 メールアドレスの確認

アカウントを作成すると、登録したメールアドレスに確認のメールが届きます。
メールの本文中にあるリンクをクリックするとログイン画面になるので、ログインを行うと確認が完了し、Dreamscope(ドリームスコープ)が利用可能になります。
アプリ版のセットアップ
Step1 アプリのダウンロード

スマートフォン及びタブレットのアプリ版を利用する場合は、下記からアプリをダウンロード。
Step2 アカウントの作成

アプリを起動し、「アカウントをつくる」をタップします。
アカウント作成画面に移動しますので、下記の情報を入力します。
- 登録するメールアドレス
- 設定するパスワード
入力が済んだら「Sign Up」をタップします。
Step3 メールアドレスの確認

アカウントを作成すると、登録したメールアドレスに確認のメールが届きます。
メールの本文中にあるリンクをクリックするとログイン画面になるので、ログインを行うと確認が完了し、Dreamscope(ドリームスコープ)が利用可能になります。
ログイン方法
Web版のログイン

Dreamscope(ドリームスコープ)のログイン画面にアクセスしログインを行います。
Dreamscope(ドリームスコープ)にログインする際に必要な情報は下記の2つ。
- アカウント作成時に登録したメールアドレス
- アカウント作成時に登録したパスワード
上記の情報をログイン画面で入力し、「SING IN WITH EMAIL」をクリックすることでログインができます。
アプリ版のログイン

Dreamscope(ドリームスコープ)のアプリを起動し、「メールでログイン」をタップします。
Dreamscope(ドリームスコープ)にログインする際に必要な情報は下記の2つ。
- アカウント作成時に登録したメールアドレス
- アカウント作成時に登録したパスワード
上記の情報をログイン画面で入力し、「Login」をタップすることでログインができます。
ログインできない場合は?
Dreamscope(ドリームスコープ)にログインできない場合は、アカウント名またはパスワードが
間違っている可能性があります。


パスワードを忘れた際には、下記の流れでパスワードの再発行を行うことが可能。
- ログイン画面で「パスワードをお忘れの方はこちら→」を選択
- 設定しているメールアドレスを入力して、「RESET MY PASSWORD」ボタンをクリック
- パスワードのリセットメールが届くので、メール本文のURLにアクセスしてパスワードを変更
パスワードの再発行が終わったら、新しいパスワードを使って通常通りログインが行えます。
Dreamscope(ドリームスコープ)の退会方法
Dreamscope(ドリームスコープ)におけるアカウントの削除方法を解説します。

Dreamscope(ドリームスコープ)アプリの画面右上にある歯車マークをクリックし、設定ウィンドウを
表示します。
メニューからアカウントを選択し、アカウント削除の項目にある「Delete Account」ボタンをクリック。

アンケート画面になりますので、退会理由を一つ必ず選択することで「Next」が選択できます。
最後の画面で、パスワードを入力し「Delete Account Forever」をクリックすることでアカウントの
削除ができます。
評判・口コミ

Dreamscope(ドリームスコープ)の良い評判
はじめに、Dreamscope(ドリームスコープ)に寄せられている良い評判を紹介していきます。
男性
明確なゴールを持ってタスク設計ができる。
その上、一日のタスクの総所要時間がわかるため確実に実行できる時間を立てられる。
女性
他のタスク管理アプリとは一味違う印象。
価値観、アイデンティティから自分の向かうゴールを設定し、行動の決めて行けるので、自分の向かう方向を見失わずに進んでいける感覚。
男性
価値観、アイデンティティなどに沿ってゴールを定め、逆算思考でやることを決めていく。
頭の中がすっきり整理されていく感覚があります。
Dreamscope(ドリームスコープ)の特徴であるゴールを設定し、タスクを割り当てるという逆算思考を 取り入れた設計が評価されているようです。
また、アイデンティティや価値観ごとにタスクを振り分けられるのも使用者の行動、思考の整理にもつながっているようです。
Dreamscope(ドリームスコープ)の悪い評判
次に、Dreamscope(ドリームスコープ)に寄せられている悪い評判を紹介していきます。 ベータ版なので悪い評判というより改善してほしい点という形での評価となっています。
会社員 男性30代
タスクごとに毎回カレンダーの同期先を選択するのが面倒なため、Googleカレンダーのデフォルトの同期先を設定できるようにしてほしい。
フリーランス 女性 40代
Googleカレンダーの予定をDreamscope側でタスクとして反映してほしい。
自営業 女性 20代
スマートフォンアプリ版において操作性が一部残念な部分があるので、ブラッシュアップして使いやすくしてほしい。
基本的な機能、コンセプトとしては、悪い評判はありません。 機能として持っているGoogleカレンダー連携部分をもう少し使いやすくしたいとの要望や、スマートフォンアプリ版の操作性に関しての要望が多めという印象。 ベータ版なので製品版までにいろいろ追加、反映されることを考えると評価及び使い勝手も今後向上すると考えられます。
Dreamscope(ドリームスコープ)のまとめ
本記事ではDreamscope(ドリームスコープ)について解説しました。
他のタスク管理ツールにはない逆算思考の考え方は、使用者の思考の整理につながっており、ベータ版であるものの使いやすいツールとして評価されています。
ベータ版で30日間しか試すことができませんが、無料ですべての機能が試せるので、
気になる方は一度使ってみることをおすすめします。