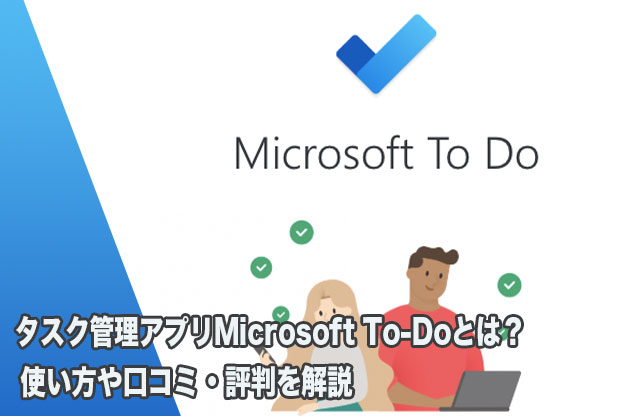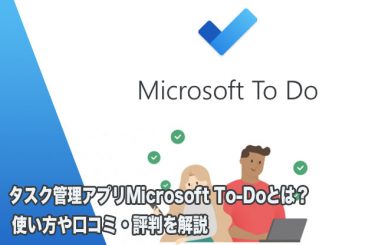忙しい毎日を過ごしていると、一日のタスクを整理して、今やるべきタスクに集中できるようにしたいですよね。
でも、タスク管理にかける時間は少しでも減らしたい。 さっと登録できて、いつでもどこでもすぐに確認や更新ができたら、とても便利です。
Microsoft To Do(マイクロソフトトゥドゥ)なら、難しい操作を覚える必要なく、シンプルにタスクを整理でき、様々なデバイスで同期が簡単に。初めての方でもすぐ使えるようになります。
今回は、そんなMicrosoft To Do(マイクロソフトトゥドゥ)について、ご紹介します。
- 1 Microsoft To Do(マイクロソフトトゥドゥ)とは?
- 2 Microsoft To Do(マイクロソフトトゥドゥ)の料金
- 3 Microsoft To Do(マイクロソフトトゥドゥ)の使い方
- 3.1 Microsoft To Do(マイクロソフトトゥドゥ)の使い方1:ワンクリックで簡単にタスクを登録
- 3.2 Microsoft To Do(マイクロソフトトゥドゥ)の使い方2:「今日の予定」を使って、その日集中したいタスクを登録
- 3.3 Microsoft To Do(マイクロソフトトゥドゥ)の使い方3:タスクを細かく分類できるグループ/リスト機能で、分かりやすく整理
- 3.4 Microsoft To Do(マイクロソフトトゥドゥ)の使い方4:複数の人とタスクを管理できる「割り当て」機能
- 3.5 Microsoft To Do(マイクロソフトトゥドゥ)の使い方5:様々なデバイスからアクセス可能だから、いつでもどこからでもタスクを管理
- 4 Microsoft To Do(マイクロソフトトゥドゥ)の始め方
- 5 Microsoft To Do(マイクロソフトトゥドゥ)の評判・口コミ
- 6 タスク管理には「TeamHack」もおすすめ
- 7 TeamHackセットアップの流れ
- 8 Microsoft To Do(マイクロソフトトゥドゥ)のまとめ
Microsoft To Do(マイクロソフトトゥドゥ)とは?

Microsoft To Do(マイクロソフトトゥドゥ)は、Microsoft社が作ったタスク管理ツールです。
搭載する機能を最低限絞ることで、シンプルで分かりやすいタスクの管理を可能としています。
Microsoft社は、2015年にTodoアプリとして人気のWunderlist(ワンダーリスト)を買収し、2017年新たにMicrosoft To Do(マイクロソフトトゥドゥ)をリリースしました。それに伴い、2020年5月にWunderlisは、サービス終了となります。
サービス終了にあたり、Microsoft社は、Wunderlisにあった人気機能を、Microsoft To Do(マイクロソフトトゥドゥ)でもできるように、開発を続けてきました。
Wunderlistユーザーが簡単に移行できるように、Microsoft To Do(マイクロソフトトゥドゥ)にはインポート機能がついており、2020年1月では、ツールのトップ画面に、Wunderlistからの移行のボタンが表示されています。
チームでのタスク管理には、チームハック(TeamHack)というタスク管理ツールがおすすめ。 ポイントは、
- 業務の進捗が「見える化」できる
- タスクごとのチャットが使える
- 初心者でも使いやすい直感的なUI
詳しくは、次のリンクよりご覧になってみてください。
参考:チームハック公式ページ
Microsoft To Do(マイクロソフトトゥドゥ)が対応しているデバイス

Microsoft To Do(マイクロソフトトゥドゥ)は、以下のデバイスに対応しています。
- Windows 10
- macOS
- Web
- iOS(iPhone/iPad/iPod touch)
- Android
Microsoft To Do(マイクロソフトトゥドゥ)の料金
Microsoft To Do(マイクロソフトトゥドゥ)は、Microsoftアカウントがあれば、全ての機能を無料で使えます。
Microsoft To Do(マイクロソフトトゥドゥ)の使い方

それでは、Microsoft To Do(マイクロソフトトゥドゥ)のおすすめの使い方を紹介します。
Microsoft To Do(マイクロソフトトゥドゥ)で、できることは、以下の通りとなっています。
- 個人用のスケジュール帳 [今日の予定] を確認する。タスクの提案も表示されます
- 場所やデバイスを問わずにリストを確認する
- リストやタスクを友人、家族、同僚、クラスメイトと共有する
- リストを色分けして作成する
- 1 回限り、または定期的な期日やアラームを設定する
- タスクを管理しやすい手順に分ける
- タスクにメモを追加する
- タスクに最大 25 MB のファイルを添付する
- Outlook と To Do の間でタスクを同期する
Microsoft To Do(マイクロソフトトゥドゥ)の使い方1:ワンクリックで簡単にタスクを登録

Microsoft To Do(マイクロソフトトゥドゥ)では、タスクの登録がとても簡単です。
「タスクの追加」ボタンをクリックすると、そのまま入力モードになるので、タスクを入力し、エンターキーを押せば登録されます。
余計な手順もいらず、初めての方でも、迷うこともなくタスクを登録することができます。
また各タスクには、「ステップ」「通知」「期限」「繰り返し」「ファイル」「メモ」の追加も可能です。
「ステップ」は、登録したタスクを、さらに細かいタスクに分けることができます。
「通知」は、日時を選択すると、ポップアップで知らせてくれるようになります。
「ファイル」は、文書や画像など、タスクに関連する書類を添付できる機能です。
これらの登録も、とてもシンプルなUIのおかげで、迷うことなくスムーズに行うことができます。
Microsoft To Do(マイクロソフトトゥドゥ)の使い方2:「今日の予定」を使って、その日集中したいタスクを登録

Microsoft To Do(マイクロソフトトゥドゥ)を開くと、初めに「今日の予定」画面が表示されます。
その日初めて開いた場合は、「今日の予定」には何のタスクも表示されていません。
毎晩リセットされる仕組みになっています。
毎日、その日に行いたいタスクを自分で選び、登録することで、タスクを再整理し、本当にやるべき目の前のタスクに効率よく取り組むことができます。
また、「今日の予定」画面では、Microsoft To Do(マイクロソフトトゥドゥ)からタスクの提案がされます。
事前に登録していたタスクから、昨日終わっていなかったものや、重要度が高いものを選んで表示してくれるので、クリックするだけで「今日の予定」に追加することができ、大変便利です。
Microsoft To Do(マイクロソフトトゥドゥ)の使い方3:タスクを細かく分類できるグループ/リスト機能で、分かりやすく整理

タスクが増えてくると、探すのが大変になってしまうので、分類して整理する必要があります。
Microsoft To Do(マイクロソフトトゥドゥ)では、「グループ」と「リスト」を使って分類することが可能です。
分かりやすくいうと、「グループ」は大カテゴリ、「リスト」は小カテゴリにあたります。
登録も簡単で、左ナビゲーションにある「+新しいリスト」をクリックしてリスト名を変更するだけです。
新たにタスク登録してもよいですし、すでに登録しているタスクをドラッグ&ドロップで移動させてくることもできます。
Microsoft To Do(マイクロソフトトゥドゥ)の使い方4:複数の人とタスクを管理できる「割り当て」機能

Microsoft To Do(マイクロソフトトゥドゥ)では、タスクを一人でこなすだけではなく、他の人と共有することも可能です。
各タスクには「割り当て先」を設定することができます。 「割り当て先」のボタンを押せば、招待状のリンクを生成することができるので、共有したい人にリンクを連絡するだけで大丈夫です。
Microsoftアカウントを持っている人なら誰でも、URLからリストに参加して、編集することができます。
「自分に割り当て済み」画面では、複数人でタスク管理していても、自分が担当するものだけを一覧することができるので、タスクを見落とすこともありません。
Microsoft To Do(マイクロソフトトゥドゥ)の使い方5:様々なデバイスからアクセス可能だから、いつでもどこからでもタスクを管理

Microsoft To Do(マイクロソフトトゥドゥ)は、様々なデバイスからアクセスが可能です。
iPhone・Andoridアプリはもちろん、Windows10であれば、Microsoft Storeからアプリをダウンロードできます。
2019年からは、Mac版のアプリもリリースされ、ますます便利になりました。
Webブラウザからもアクセスできるので、Webが閲覧できる環境であれば、どこからでもタスクの確認が可能になります。
また、Outlookと連携する機能も用意されています。
連携すれば、全てのタスクは、Outlookにも自動的に反映されます。
さらに、Outlookのメールにフラグマークをつけると、Microsoft To Do(マイクロソフトトゥドゥ)に、メール内容から自動的にタスクが登録されるようになります。
「フラグを設定したメール」画面から、一覧で確認可能です。
Microsoft To Do(マイクロソフトトゥドゥ)の始め方
ダウンロード
<PCの場合>
- Windows 10:Microsoft Storeからダウンロードできます。
- Mac OS:Mac App Storeからダウンロードできます。
- Web :ご利用のWebブラウザでお使いいただけます。 ダウンロードをする必要はありません。
Microsoftの公式HPから「Webアプリを開く」ボタンをクリックしてください。
<スマートフォンの場合>
- iPhone(iPad/iPod touchも同様) App Storeからダウンロード可能です。
- Android Google playからダウンロード可能です。
ログイン方法
アプリ、Web共に、開くとMicrosoftアカウントを入力する画面が開きます。
ご自身のMicrosoftアカウントでログインしてください。
Microsoftアカウントをもっていない場合は、新規登録します。 ログイン画面の「作成」リンクから、アカウントを新規作成してください。
ログインできない場合は?
Microsoftアカウントのログインがうまくいかない場合は、以下の項目をお試しください。
- CapsLockがオフになっていて、メールアドレスが正しく入力されているか確認する
- ブラウザの履歴を消去する
- 別のブラウザからアカウントにサインインする
詳しくは、Microsoftアカウントサポートページをご確認ください。
Microsoft To Do(マイクロソフトトゥドゥ)の評判・口コミ

続いて、Microsoft To Do(マイクロソフトトゥドゥ)の評判について調べました。
様々な声があがっていたので、導入する際の参考にしてみてはいかがでしょうか。
Microsoft To Do(マイクロソフトトゥドゥ)の良い評判
まずは、Microsoft To Do(マイクロソフトトゥドゥ)の良い評判から紹介していきます。
使用するプラットフォームを選ばないのが強いですね。AndoridやiPhoneにも同アプリが存在するため、スマホ側にもインストールして、PCと連携させています。PCで検索して情報をまとめてToDoに貼り付け、外出先でスマホから確認という使い方が便利です。
様々なデバイスで共有が簡単なところが、利点としてよく挙げられていました。
朝、その日に処理するタスクを管理するのに使っています。やりきれなかったタスクが残っていて、リスケジュールできるので便利です。Outlookと連携できるのも嬉しい。
期限が切れたタスクもそのまま残っているので、すぐ再設定できるのが便利だという声もありました。
Microsoftが作っているだけあって、安定度は高く、直観的に使用できます。特に「今日の予定」は便利で重宝しています。
使い方でご紹介した「今日の予定」ですが、やはり一日のタスクを再確認することができて便利のようです。
Microsoft To Do(マイクロソフトトゥドゥ)の悪い評判
続いて、Microsoft To Do(マイクロソフトトゥドゥ)の悪い評判について紹介します。
Wunderlistにあった機能がもっと欲しいです。随時入れることができるコメント欄や、アクティビティの確認はできなくなってしまったのでしょうか。自分以外の人の完了確認がしにくくなってしまいました。
元々Wunderlistを使っていた方からは、分かりやすいUIを評価する反面、少し厳しい声も上がっていました。 タスク管理ツールとして強い人気を誇るWunderlistと、同様の機能を求めるユーザーは多いようです。 ツール公開以来、様々な改良を加えてきたMicrosoft To Do(マイクロソフトトゥドゥ)の今後に期待です。
カレンダー型の表示画面もほしいです。また、連携できるアプリが増えるとさらに良いです。
搭載する機能を最低限に抑えて、シンプルにしているのが魅力の反面、追加機能を求める声もありました。
できれば同じ期限内で、優先順位または順番を任意に設定できるようにしてほしいです。
ソート機能についての要望もありました。 期限順のソートはできるものの、タスク量が多い場合、同じ期限内でさらにソートできるようになると便利ですね。
タスク管理には「TeamHack」もおすすめ
タスク管理ツールは「Microsoft to do」だけでなく、「TeamHack(チームハック)」もおすすめ。ここでは、チームでのタスク管理にありがちな悩みを1つのツールで一挙に解決してくれる「チームハック」というタスク管理ツールをご紹介します。
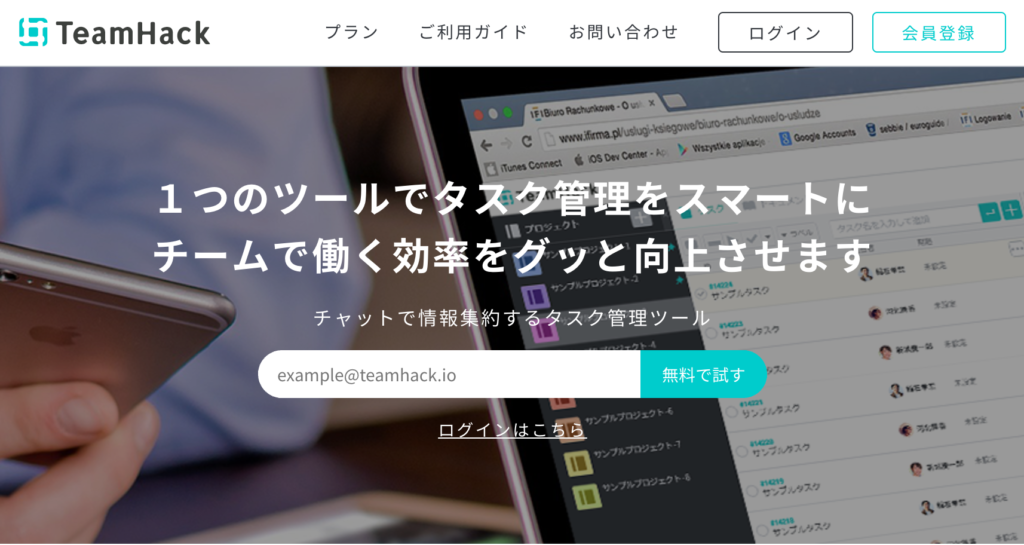
チームハックは、もともとシステム開発をしている会社が「メンバー同士のコミュニケーションをより円滑にしたい」という思いから、独自に開発したツールです。
タスク管理ツール初心者でも利用できる直感的なUIが特徴で、小規模チームであれば無料でも十分活用できます。是非チェックしてみてください。
ここが便利01「タスク別のチャットで、見逃しを防げる」
チームハックは、SlackやChatworkなどのビジネスチャットとは異なり「タスクごとにチャットができる」という機能が実装されています。タスク別チャットの良さは、会話が流れていかないこと。
例えば、「Aさん、今週の会議資料についてなんだけど、20日までに用意しておいてください」みたいな、前提をいちいち書かなくて良くなる上に、タスクごとに業務のやりとりを振り返ることができるので「指示の見逃し」のリスクを小さくすることができます。
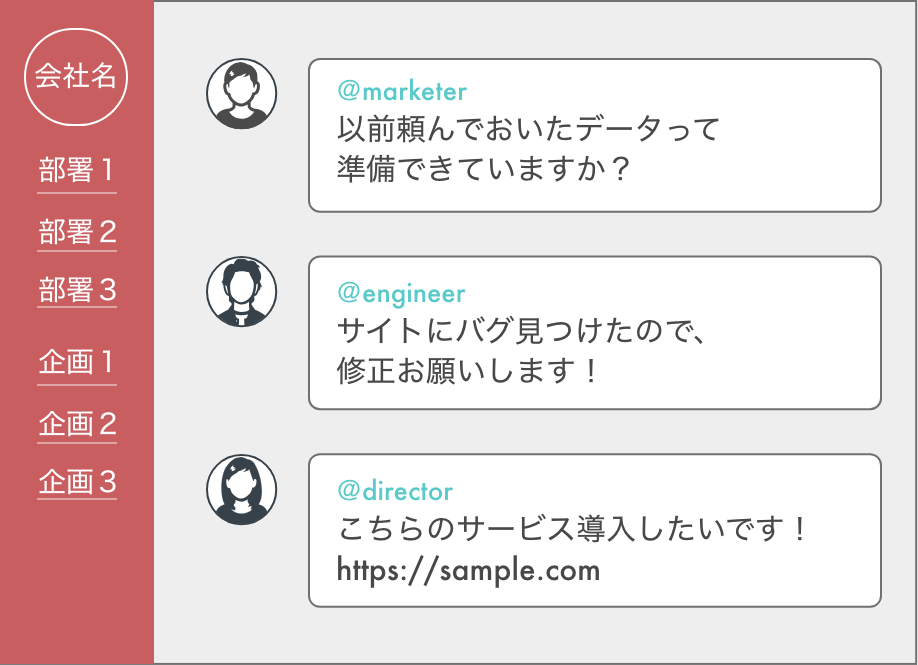
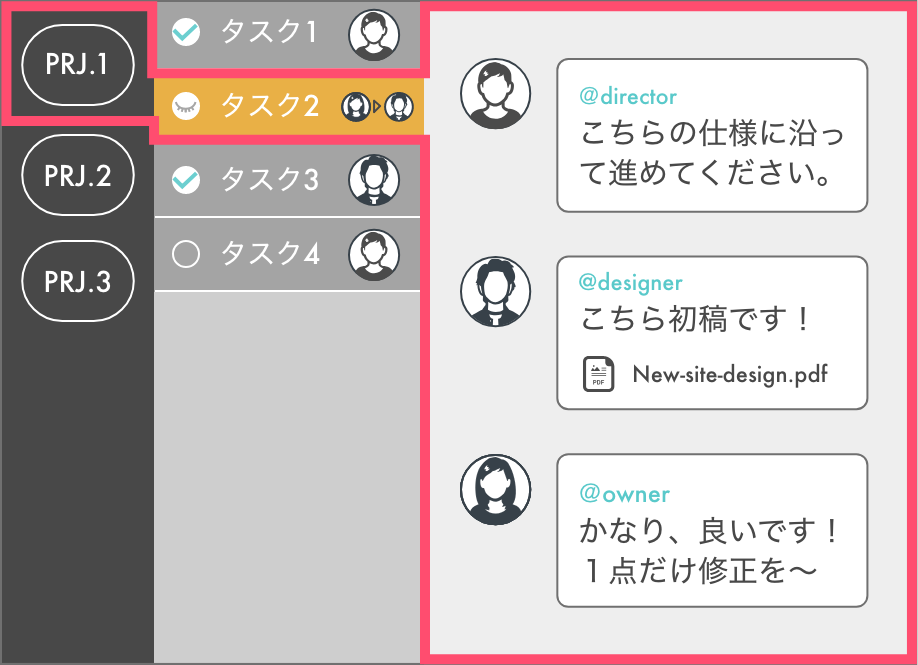
タスクチャットのやりとりは、プロジェクトに参加している人全員が読める状態になっているので、個人間でのトラブルも未然に防ぐような作りになっています。
ここが便利02「タスクのブラックボックス化を回避できる」
チームハックでは、プロジェクトに参加している「チームメンバーが、いま何をしているのか」が一目でわかるようになっています。
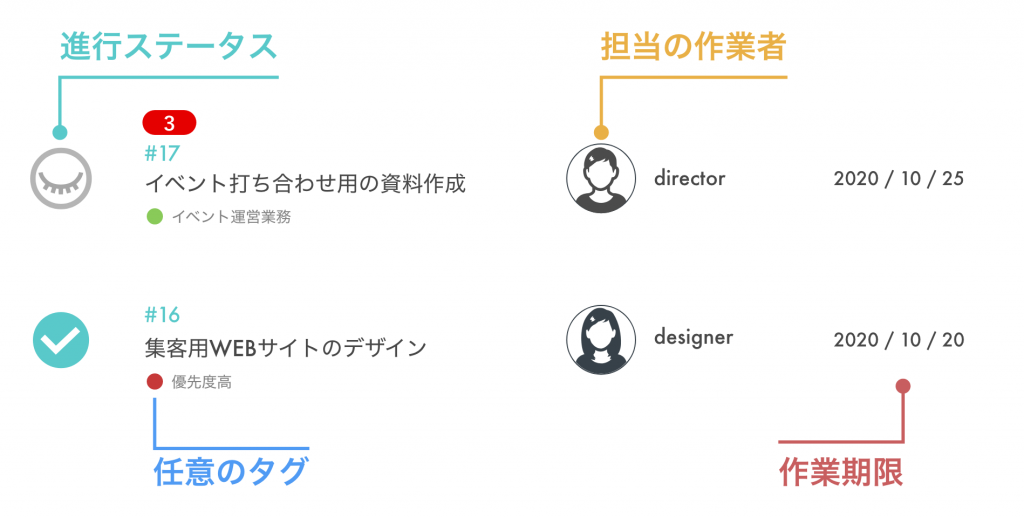
例えば、手が空いているメンバー(タスクを持っていないメンバー)がいれば、すぐに気づいてタスクを作成することもできますし、作業のチェックフローもワンクリックで簡単に管理できます。
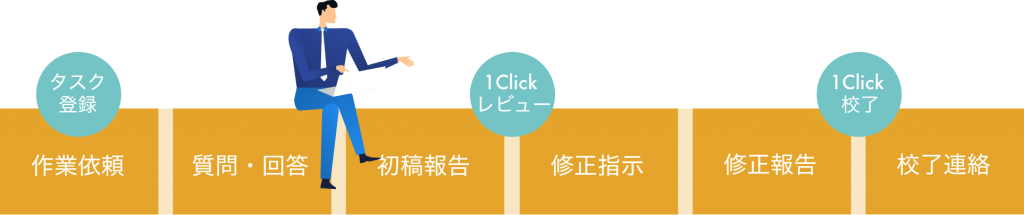
ここが便利03「タイムトラッキングでサボり対策・勤怠管理ができる」
例えば、リモートワークでは退勤管理が上手くできないことも課題となる場合が多いでしょう。そんな悩みにもチームハックなら安心。
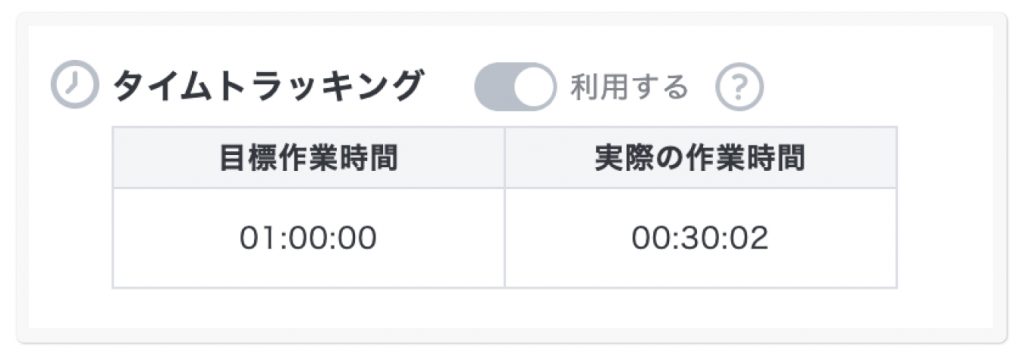
タイムトラッキング(時間管理)機能を活用すれば、誰がどのくらい何の作業をしたのかをデータベースに蓄積することが可能。
例えば、リモートワークにおける勤怠管理の代わりにも使えますし、サボっている人がいないかなどの状況把握にも活用できます。 タイムトラッキング機能は、オンオフの切り替えがワンクリックでできるので、あまりガチガチに管理したくない!というチームでもご利用できます。
その他にも、便利なポイントが多数!
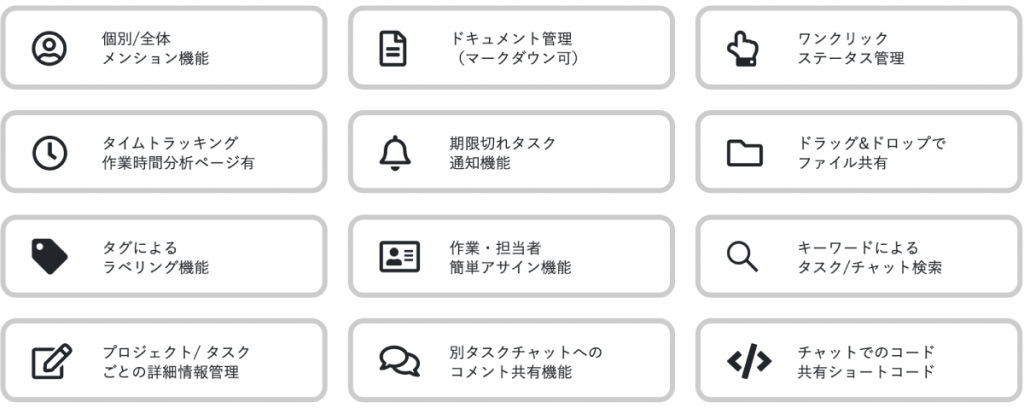
上記に加えて、プロジェクトごとにタスクを管理できたり、共通の指示をまとめておくドキュメント機能を活用すれば、新しいメンバーが参加した際にいちいち資料を送付する手間も省けます。
フィルタリング機能を活用することで、特定のメンバーのタスクのみを一覧にしたり、納期が近い順番にタスクを並べたり、使い勝手は自由自在です。
とにかく「チームの全体像を把握できる点」で優秀
使ってみるとわかるのですが、チームハックを活用する利点は「とにかく、チームの誰が何をしているのか、直感的にわかる」というところ!
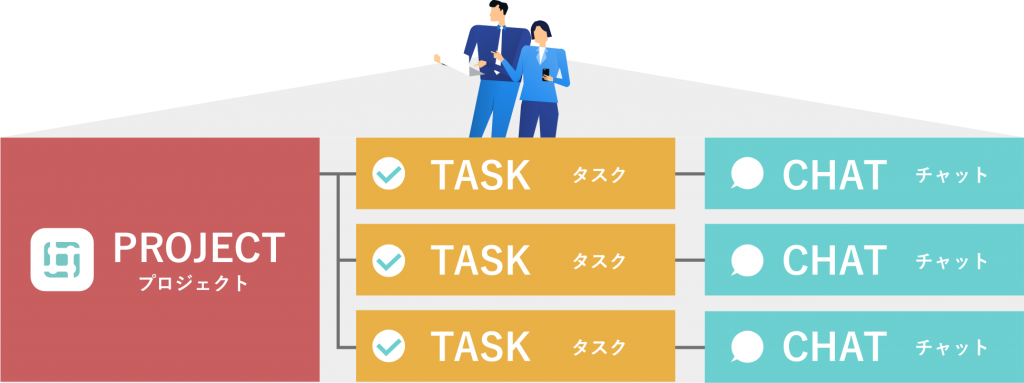
是非この機会に、登録して試してみてください!リモートワークのみならず、新型コロナの騒動が解消した後でも、日々のチームの状況把握、業務連絡、タスク管理を楽にしてくれるはずです。 参考:チームハック公式ページ
TeamHackセットアップの流れ
興味が湧いた方に向けて、登録から活用までの流れをご紹介しておきます。
チームハックへの登録
まずは、チームハックのHPにアクセスしてアカウントを作成しましょう。メールアドレスを記入して「無料アカウント作成」を押すと、登録したメールに認証用のアドレスが届くのでそれをクリックし、指示される手順に沿ってパスワードなどを設定してください。TeamHack | 生産性を高めるタスク管理ツール
プロジェクトを作成
設定が完了し管理画面へアクセスしたら、まずはプロジェクトを作成します。詳しい方法はこちら。(プロジェクト作成のリンクを貼る)
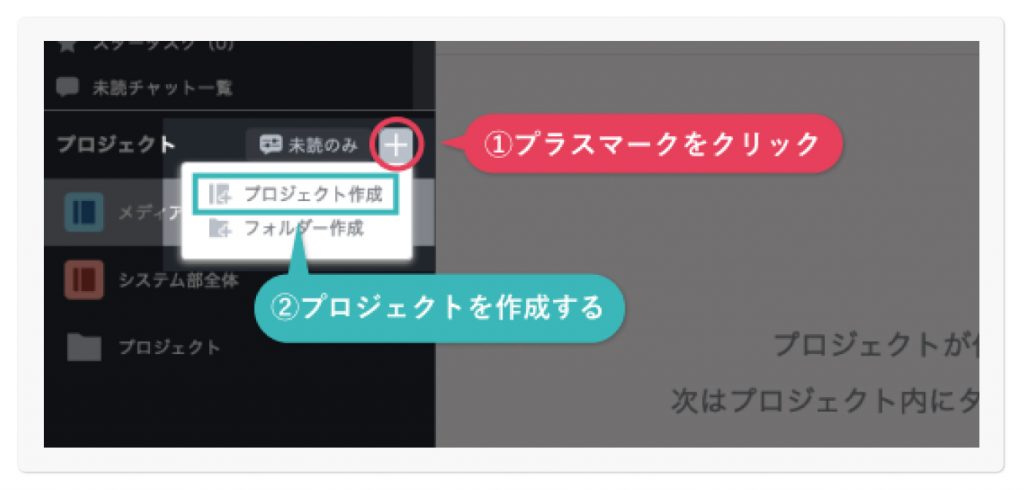
無料アカウントでは、作成できるプロジェクトは1 人1つまでです。
メンバーを招待
プロジェクトの作成が終わったら、チームメンバーを招待しましょう。1人で使用感を確認するよりも、メンバーと一緒にさわってみるほうが、その使いやすさにリアリティを感じられるのでオススメです。
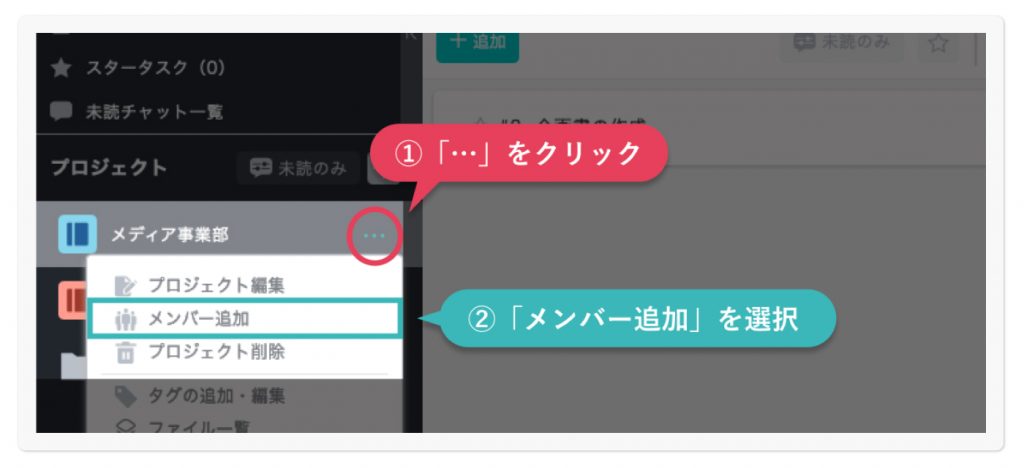
作成したプロジェクトの「・・・」ボタンから「メンバー追加」を押すことで、メンバー招待のメールを送ることができます。
タスクの追加
以上が終わったら、実際にタスクを追加してみましょう。タスクの追加は、画面中央上部の「+」ボタンから追加することができます。
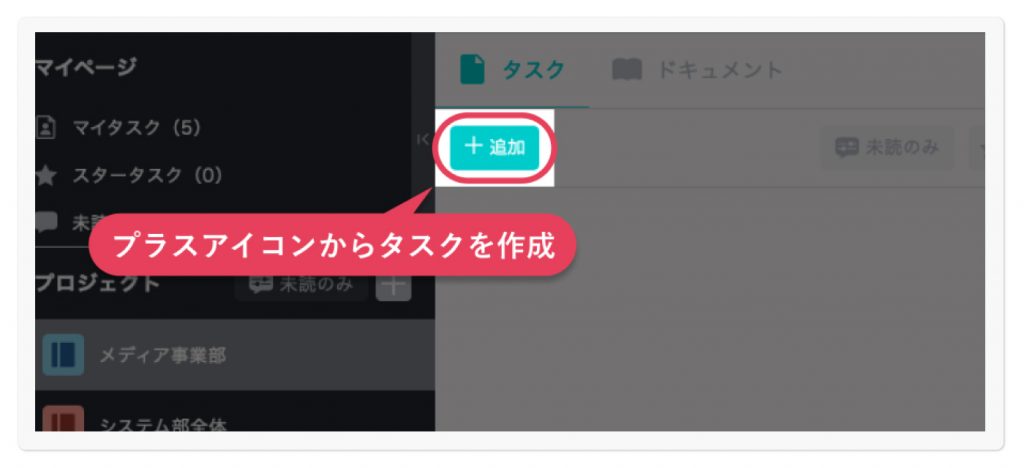
作業担当のユーザーを設定したり、工数の時間を設定してタイムトラッキングをオンにしたり、管理用のタグなども自由に設定できます。ぜひご自分の業務に合わせて、お試しください。
Microsoft To Do(マイクロソフトトゥドゥ)のまとめ
Wunderlistを買収したMicrosoft社が、それに代わるタスク管理ツールとして開発したのが、Microsoft To Do(マイクロソフトトゥドゥ)です。
2017年にリリースされて以来、ユーザーの声を受けて、Wunderlistに代わるツールになるべく、様々な改良をされてきました。
非常に分かりやすいUIで、初めての方でも迷うことなく、一日のタスクをシンプルに整理できます。
Microsoftアカウントがあれば、誰でも無料に使えますので、タスク管理ツールをお探しの方は、一度検討してみてはいかがでしょうか。