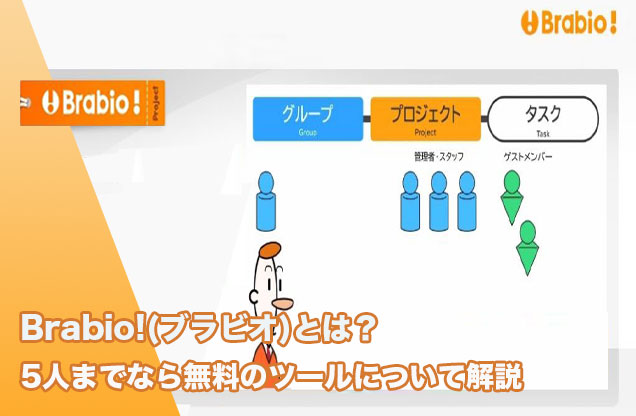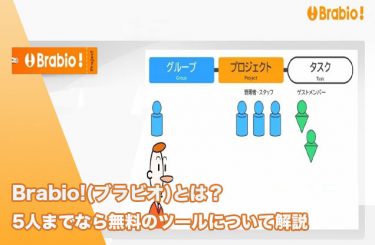チームで行う仕事は、メンバーや仕事量が増えるにつれて管理が複雑になっていきます。
たくさんの仕事を受け持つと、自分が今何をしているのか、全体でどこまで進んでいるのかが見えにくくなるもの…。管理者にとってもメンバーの進捗管理は大変な作業です。
その大変な作業を楽にしてくれるのが、Brabio!(ブラビオ)という管理ツールです。
この記事では使いやすいと好評の、Brabio!(ブラビオ)の特徴や使い方を解説していきます。
この記事では以下のことがわかります。
- Brabio!(ブラビオ)の概要
- Brabio!(ブラビオ)の料金
- Brabio!(ブラビオ)の評判
- Brabio!(ブラビオ)の退会方法
ブラビオはガントチャートでのマイルストーン管理で、使い勝手が良いと評判です。ぜひ参考にしてみてください!
Brabio!(ブラビオ)とは?

Brabio!(ブラビオ)は、5人まで無料でガントチャートが利用できるプロジェクト管理ツールです。
管理ツールに慣れていない人でも直感的に操作できる簡単さが人気で、20万以上の企業が導入しています。
チームプロジェクト向けのツールではありますが、機能は充実しているのに操作が簡単なので、フリーランスのスケジュールやタスクを管理するツールとしてもおすすめです。
対応しているデバイス

Brabio!(ブラビオ)はWebブラウザで使用するツールです。
2019年6月現在、スマートフォンやデスクトップアプリは提供されていません。
こちらのツールは以下の環境に対応しています。
- Internet Exploler 9 以上
- FireFox 最新版
- Google Chrome 最新版
- Apple Safari 最新版
Brabio!(ブラビオ)はスマートフォンやタブレット端末でも対応のブラウザで開くことができます。 しかしガントチャートの編集など、一部まだ対応していない部分もあり、基本はPCで管理する人向けのツールとなっています。
Brabio!(ブラビオ)の料金
続いて、料金プランについて説明します。
Brabio!(ブラビオ)は、利用するユーザー数が増えるにつれて料金も上がる仕組みになっています。
| 価格 | ユーザー | プロジェクト | ストレージ | プロジェクト横断ビュー | |
| 無料プラン | 無料 | 5人まで | 無制限 | 50MB | 2つまで |
| プラン10 | 3,240円/月 | 10人まで | 1GB ※オプション +5GB…1,080円/月 +10GB…1,620円/月 | 無制限 | |
| プラン20 | 6,480円/月 | 20人まで | |||
| プラン30 | 9,720円/月 | 30人まで | |||
| プラン40 | 12,960円/月 | 40人まで | |||
| プラン50 | 16,200円/月 | 50人まで | |||
| プラン100 | 32,400円/月 | 100人まで | |||
| プラン200 | 64,800円/月 | 200人まで | |||
| プラン300 | 97,200円/月 | 300人まで |
プランによって使える機能にほとんど差はなく、プロジェクト横断ビューのまたげるプロジェクト数に違いがあるという程度です。
料金はどのプランも1ユーザーあたり一か月324円とリーズナブルなことも特徴です。
また、プラン変更をした当月は料金がかかりません。翌月から追加料金がかかるので、変更した当月は無料で存分に機能を試せるのも嬉しいポイント。
無料で使える範囲
Brabio!(ブラビオ)は無料で以下の機能を使うことができます。
- 5人までのチームメンバー
- 無制限のプロジェクト数
- ガントチャート
- 2つのプロジェクトを横断して表示
- ExcelやCSVにエクスポート
- 多彩なビュー表示
- 足あとが見える
- メール通知機能
- 近況報告の依頼
- ToDo機能
- つぶやき機能
Brabio!(ブラビオ)の使い方

Brabio!(ブラビオ)は、チームの仕事を管理することに特化したツールです。
プロジェクトをスムーズに進めるための機能が満載で、それぞれの機能は使いやすく工夫されています。
Brabio!(ブラビオ)でできることは以下の通りです。
・ガントチャートの作成
・プロジェクトを跨いで状況を確認する「プロジェクト横断ビュー」
・4つのユーザーモード
・ガントチャートをエクセルシートやCSVファイルに書き出せる
・多彩なビューを選択できる
・足あとの確認
・メール通知
・進捗報告の依頼を出す
・ToDo管理
・メンバーとの円滑なコミュニケーション機能
・つぶやき機能
このようにたくさんの機能が備わっていますが、中でもおすすめの使い方を紹介していきます。
Brabio!(ブラビオ)の使い方1:ガントチャートで進捗管理を簡単に

Brabio!(ブラビオ)はグループを作成し、プロジェクトとタスクと登録したら自動的にガントチャートが作成されます。
ガントチャートを作成するのに面倒な作業はありません。

ガントチャートの表示画面にいくと、左に編集モードにするアイコンがあります。そこをクリックすると、チャート上の棒グラフをドラッグアンドドロップで移動したり、期間を延ばしたりできます。
タスクの編集を視覚的に行えるのでわかりやすく、こういったツールを利用するのが初めての人でも簡単に編集が行えます。
また、ガントチャートの操作方法はログイン後にチュートリアルとして「ブラビオへようこそ!」というプロジェクトが自動的に作成されています。

このプロジェクトを見ながら操作の確認や練習ができ、一通りの編集方法を学ぶことができるので、初めて使う人はぜひ試してみてくださいね。
Brabio!(ブラビオ)の使い方2:ユーザーモードを自在に変更

Brabio!(ブラビオ)はいくつもプロジェクトを作成することができます。
複数のプロジェクトに関わっている場合でも、プロジェクトごとにユーザーモードの変更が可能です。
例えばあるプロジェクトでは管理者、また別のプロジェクトではスタッフとして関わる場合でも、ツール1つで管理できるので便利です。

ゲストモードに設定することもでき、ゲストモードは閲覧制限や操作制限があるので、社外秘のデータをしっかり隠すことができます。
ゲストモードに設定するだけで操作は簡単です。外部のスタッフとタスクのみ共有したい場合などにおすすめです。
Brabio!(ブラビオ)の使い方3:複数のグループをまたいで管理する

Brabio!(ブラビオ)では複数のグループを作成することができます。
プロジェクトが拡大してきたらさらに細分化してプロジェクトを新規立ち上げすることも可能、さらにそのプロジェクト同士をまたいだ管理画面も利用できます。

上の図のように、複数のプロジェクトのタスクをつなげて、全体の仕事量と進捗を視覚的に確認することがでいます。
これによりプロジェクトごとの進捗はもちろんのこと、両方に関わっている人の忙しさ、仕事の受け持ち量なども把握できます
これによってスムーズな進行を実現します。
Brabio!(ブラビオ)の使い方4:様々なビューで仕事を把握する

Brabio!(ブラビオ)は通常のガントチャートだけではなく、カレンダーの上にガントチャートを表示させたり、締め切り日をカレンダーに示したりと、いろいろな方法でタスクを表示させることができます。
関わる人数が増えてきたり、タスクの量が膨大になってくると、全体の把握が難しくなります。
そこで必要に応じて表示方法を変えれば、メンバー全員が進捗を把握でき、仕事の全体像をつかみやすくなります。
Brabio!(ブラビオ)の使い方5:つぶやき機能でアイデアを加速

Brabio!(ブラビオ)にはつぶやき機能があります。
会社の会議などで改めて意見するほどでもない、ささいなことを伝える場として便利です。
小さなアイデアが集まって新しいプロジェクトが生まれる可能性だってあります。
また、互いにねぎらいの声をかければお互い気持ちよく作業を進めることができますし、ヘルプが欲しいときや作業をしながら思いついたことなどを伝えることも、手軽にできます。
Brabio!(ブラビオ)の始め方

Brabio!(ブラビオ)の始め方について解説していきます。
ダウンロード
Brabio!(ブラビオ)はダウンロードやインストールの必要がなくお使いのPCのWebブラウザで利用するツールです。
ブラウザで、アカウントを作成しログインするだけですぐに利用できます。
ログイン方法

まずはBrabio!(ブラビオ)の公式サイトにアクセスして、トップページの”今すぐ登録“か”FREEプランで始める“をクリックします。

お使いのメールアドレスで新規アカウントを登録するか、既存のソーシャルアカウントを利用してログインします。
ログインしたらすぐにグループの作成画面に移動するので、団体名などを入力しましょう。

グループはBrabio!(ブラビオ)のサービスでトップの位置にあたります。

上の画像のように、グループの階層化にプロジェクトをいくつでも作成でき、プロジェクトの階層化にタスクを作成して管理します。
ログインできない場合は?

Brabio!(ブラビオ)にログインできない場合は以下のことを確認してみてください。
- メールアドレスで登録したあとに、「アカウント設定」でログイン名を設定した
- メールアドレスの打ち間違い
- パスワードの打ち間違い
新規登録で既存のソーシャルアカウントを利用せずメールアドレスで登録した人は、打ち間違いに気を付けてみてください。 また、アカウント設定でログインを設定した場合は、それ以降のログインでは「ログイン名」を使うことになりますので注意しましょう。
Brabio!(ブラビオ)の退会方法

Brabio!(ブラビオ)の退会方法について解説していきます。
まずは右上のユーザー名が表示されている部分をクリックして、アカウント設定を開きます。

続いて、アカウントの削除(退会)という項目があるのでクリックして、注意事項を確認してから削除をクリックするとアカウントの削除(退会)が完了します。
退会時には以下の点を確認してから行います。
- 管理者になっているグループがあれば管理者権限をほかの人に変更するか、グループを削除する
- グループやプロジェクト上のデータも消えるので保管が必要ならば保管する
グループの管理者がその権利を持ったままアカウントの削除をすると、そのグループやプロジェクトのデータが削除されてしまいます。 自分のアカウント削除後もグループやプロジェクトが継続する場合は必ずほかの人に管理者権限を譲渡しましょう。
Brabio!(ブラビオ)の評判

ここからは、Brabio!(ブラビオ)を実際に使っている人のレビューをピックアップしてご紹介します。導入を考えている方は参考してみてください。 レビューはソフトウェアやITサービスのレビューサイトを参照しています。
良い評判
まずは良い評価から紹介していきます。
ブラウザで完結できて、アイコンなどがわかりやすく視認性がとても良くわかりやすい。メンバーが数名程度の少人数の場合、無料で使うことができるので、手軽に導入できる。
5人以下の利用ならずっと無料で使えるのはやはり嬉しいですよね。
スケジュールをweb上で作成し、外部と共有可能なところとプロジェクトごとにいくつもまとめておけるのがとても良い。 また必要に応じでExcelに書き出すことも可能なためセキュリティの厳しいお客様とのやりとりでも便利なサービス。
Excelで書き出すことができるのも、ニーズがあるようです。
スケジュール共有、進捗状況の共有等、これまでミーティングで共有されていたようなものが
1画面で完結できるようになります。 簡単なコミュニケーションもツール内でできるので、無駄な時間がずいぶん減りました。
このツールひとつで共有やコミュニケーションが完結できるという点が評価されていますね。 使いやすく機能が揃っているというところが、Brabio!(ブラビオ)の人気の理由です。
悪い評価
続いて、あまり良くない評価はどのようなものがあるのか見ていきましょう。
もうちょっと画面をスッキリさせたいので、メニューをカスタマイズする機能があれば嬉しい。初回ログイン直後に表示される「ダッシュボード」の情報量が多過ぎて、利用者に抵抗感を与えかねないと思います。
機能が充実しているあまり、メニューの項目が多いので、使い方が一見複雑に見えてしまうことがデメリットだと感じているユーザーがいるようです。
ブラウザベースなので仕方ないかもしれませんが、編集するときにロックが必要となる。
出来ればオートロックで自動的にロックとロック解除を行って欲しい。
編集時にひと手間必要なのが面倒だという意見もあります。現在はアプリの提供はされていないので、しばらくはロックとロック解除は手動で行う必要があります。
少々デザイン的な色味が賑やかでカラフルすぎるように感じるので、カラーパレットを使って複数のカラーリングが使えると、より使いやすく感じる。
現在のデザインは確かにカラフルで、デザインがうるさいと感じる人もいるようです。
Brabio!(ブラビオ)のまとめ
Brabio!(ブラビオ)について、特徴や使い方などをまとめてご紹介いたしました。いかがでしたでしょうか。
Brabio!(ブラビオ)はプロジェクト管理ツールに大切な、使いやすさに重点をおいたツールです。
複雑で面倒なタスクの進捗管理にお悩みの方は、ぜひ参考にしてみてくださいね。