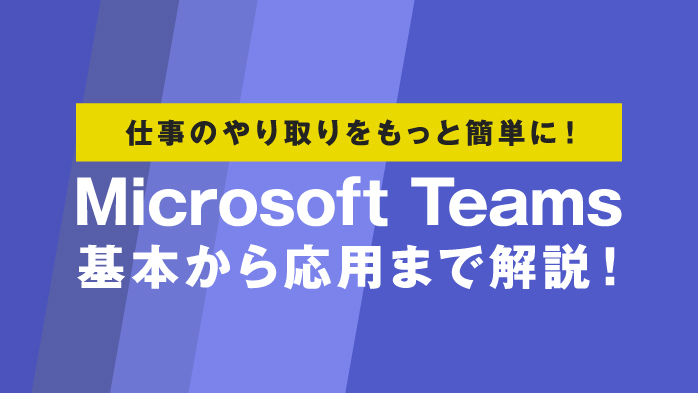普段の業務にWordやExcel、PowerPointを利用したことのある方は多いでしょう。
Microsoft Office製品は文章や計算、表作成、プレゼンテーションなどさまざまな作成を効率的にこなせます。
しかし、製品単独ではチーム向けの業務に活用することが難しく、Officeで作成して、メールやチャット、タスク管理ツールなどを開いてファイルを送り、開いてまた作成・編集作業し、送るという無駄な作業が業務過程で生じます。
そこで、Office製品を連携して使いながら業務全体を効率化できるおすすめのプロジェクト管理ツールが「Microsoft Teams」です。
今回は、Microsoft Teamsの概要やメリット・デメリット、基本から応用の使い方まで紹介します。
プロジェクト管理ツールMicrosoft Teamsとは?
Microsoft Teamsは、開発事業やオフィス業務などチーム向けプロジェクトを管理するためのオンラインツールです。
主な特徴は、ファイル共有、チャット、チーム作業等をするためのコミュニケーションツールとして使えることでしょう。
特に機能が複雑な他ツールと比べても使用感が非常にシンプルで簡単操作です。
チャットを中心に使えるため、連絡を取る中でファイルを共有したり、仕事の情報をやり取りするなど、SNSやメッセージアプリの要領で使えます。
料金プラン
- Microsoft Teams 無料
- Microsoft 365 Business Basic(540円 ユーザー/月)
- Microsoft 365 Business Standard(1,360円 ユーザー/月)
- Office 365 E3(2,170円 ユーザー/月)
Microsoft Teamsには無料版と有償版があり、無料で利用を開始できるのが特徴です。
ビジネスで容量や機能のアップデートを必要とするときだけ、有償版に移行します。
タブの追加でShare PiontやPlannerを利用する場合は必須。容量は、2GB(共有10GB/ユーザー)から1TB(1TB+500GB/テナント)に増やせます。
Microsoft Teamsの重要な機能
Microsoft Teamsにはチーム作業を行うためのさまざまな機能が備わっています。中でも重要な機能について、Office365連携やタブの設定に関して説明しましょう。
Microsoft Office365の連携
Microsoft Teamsを使う理由の大半は、Microsoft Office365に連携できることにあります。
Microsoft Office365とは、Microsoft社が提供するWordやExcelなどをクラウドで使用できるようにしたOffice製品のことです。
定額料金(年・月契約)のサブスクリプションサービスで、以前まで主流だったパッケージを購入して使い続けるタイプのOffice製品とは異なります。
もちろん、Office365はインストールすることで、オンラインにしなくても使用可能です。
そして、最大のメリットは、Microsoft TeamsにOfficeアプリを一緒に編集して作業するための共同作業い関連する機能が付いていることでしょう。
例えば、作業しているWordファイルに文章やコメント、図表などを担当者が入れてファイル交換なしにチェックすることで、全員がファイルを共有し、メールやチャットでファイルを送受信する手間が不要です。
チャネルに応じたタブの設定
Microsoft Teamsの機能で作業を進める際に、ほとんどの場合で利用するのがチャネルのタブです。
チャネルとは、コミュニケーションの伝達経路などを意味しますが、Microsoft Teamsでは、あらゆるタスクを会話しながら行うための作業場所としてこの用語を使用しています。
会話やファイルの共有、編集作業を1つのチャネルと定めて、複数のチャネルをまとめ、1つにしたのがチーム(プロジェクト)です。
基本的な手順は、チームを設定したら、次にチャネルを決めて新規作成し、メンバーを選んで招待・参加し、タブ設定をします。チャネルの内容によって、どのタブを設定するかは変わってくるでしょう。
作業を細分化したり、適宜異なる相手と仕事をできるように切り替えながら必要なタブを加えていけるメリットがあるのです。
チャットによるコミュニケーション
MicrosoftのSkypeをOfficeの活用で発展させたツールということもあり、テキストによるチャットや音声会話のビデオチャット(テレビ会議)の機能に優れます。
チームやチャネル単位で、コミュニケーションを取るチームやチャネルの範囲を決めて、適切な相手と必要な情報のやり取りができるでしょう。
チャットで仕事に関係した「内容を聞き取る」、「案を出す」、「指示を出す」といった一連のやり取りをMicrosoft Teamsの中でチャット機能を使い完結させることが可能です。
Microsoft Teamsの基本・応用的な使い方や活用法
使い方次第で、どのようなツールも作業を効率化することが可能です。そこで、Microsoft Teamsの基本的な使い方から応用編の活用法まで紹介します。
チームに参加・メンバーの追加や招待
Microsoft Teamsを通してチームで作業・会話するためには、検索バーから相手の名前などを入力して既存のチームを探し参加するか、チームを作ってメンバーの追加や招待するかのどちらかです。
<メンバーの追加や招待をする場合>
メンバーをチームに入れるためには、作成チームの「その他オプション(右端の3点ドット)」一覧にある「メンバーを追加」を選択するか、チームリストのサイドバー下にある「ユーザーを招待」を選択してクリックします。
その後、大きい画面のワークスペース上に表示された「リンクのコピー」・「連絡先を招待」・「メールで招待」の3つの方法のいずれかを選択して、相手をチームに招待します。
追加はメンバーを追加することで、招待は招待状を送るイメージです。
「リンクのコピー」の場合は、クリックするとクリップボードにURLがコピーされるので、相手に知らせましょう。
「連絡先を招待」を選ぶ場合は、MicrosoftとGoogleに登録してあるいずれかの連絡先から相手を招待できます。
「メールで招待」はシンプルにEメールアドレスを入力してアドレス先の相手を招待する形です。
また、「メンバーを追加」を選んだ場合は、名前やチーム名を入力して相手を探します。初期画面や人間情報ウィンドウにもこの「メンバーを追加」ボタンが表示されるため、さまざまな手段でメンバー追加の方法が用意されているのです。
<チームに参加する場合>
チームに入るためには、上記のように3つの方法で招待を受けるか、「メンバーを追加」から追加してもらいます。このようにチームを管理している人がメンバーを追加する操作を行うのが基本です。
メッセージを送信する
Microsoft Teamsの文章チャットでは、入力欄にメッセージを書き込んで送信することで相手にチャット用のメッセージを送ることができます。
送信するためには、チャネルを選択し、メッセージ入力欄に文章を入力します。下の飛行機マークをクリックして、ワークスペースのチャット画面に文章が正式に表示されます。
メッセージは「Enter(エンターキー)」でも送信できるのがポイント。
逆に、文章を改行して作成するためには送信されないように改行するための「shift(シフト)+Enter(エンター)」キーの同時押しが必要です。
【応用編:メッセージングの拡張機能を使う】
メッセージ入力は文章だけでなく、拡張機能が存在します。
- 書式
文章書式の変更ができます。 - ファイル添付
ファイルをアップロードします。 - 絵文字
顔を中心とした絵文字をチャットの中に追加できます。 - GIF
Giphyと呼ばれるGIFアニメーションを添えられます。 - ステッカー
ステッカーやミームをチャットで送れます。その際、ステッカー内の文字編集なども可能です。
【応用編:ビデオ会議でファイルの共有と画面表示】
ビデオ会議では、音声ミュート機能や録画、ファイル共有機能などがあり、音声会話とファイルのやり取りを同時に行うことが可能です。
ファイルの同時閲覧には、「デスクトップ」や「ウィンドウ」などのタグを選びます。
共有するレベルを選択して、タグのいずれかをクリックし、開いたファイルを共有。参照を使えば、他のファイルを探して会議に引っ張ってくることもできるでしょう。
以上、メッセージの送信には、チーム・チャネルを追加して、メッセージ機能で文書を送るだけです。
そのため、電子メールのようなわずらわしさがありません。チャネルごとに必要に応じたメッセージを共有したうえで記録できるでしょう。
タブを追加表示する
チャネルには基本のタブと追加できるタブの2種類があり、必要なタブを随時追加していきます。
「+」マークをクリックすると、「タブの追加」の画面がワークスペース上に表示されるので、追加するタグを選択。
その際、タブ名やファイルの選択など必要な情報の入力をします。それらが完了すれば、選択したタグが上部に表示されるのです。
ただし、Microsoft Plannerなど一部機能は有償版のみタブに追加してタスク管理に使えるようになりるので注意が必要でしょう。
Wikiの編集
共同で編集できるのはファイルだけでなく、Wikiもその1つです。Wikiでは、ルールや共有したいコメント、変更点など仕事の内容に応じて作成します。
タブの基本表示にすでにWikiがあるため、「Wiki」タブを選択して、タイトルと本文を編集。
「ここに新しいセクションを追加」で情報を増やしていけるため、プロジェクトを進める中でWikiに全体連絡として必要な項目を徐々に書き足していくとよいでしょう。
Microsoft Teamsを利用するメリット
Microsoft Teamsを導入する主なメリットについて4つほど紹介します。
メリット1.Office365を活用できる
Microsoft Teamsを導入する最大のメリットは、Office365の機能や既存するファイルの蓄積を生かせることです。
以前作成したファイルもOffice365の機能を引き継いだままMicrosoft Teamsのオプ゚ションで共有できます。
たくさんの便利な機能を持つツールが日々開発されており、それらをMicrosoft Teamsではアプリごとに連携して、チーム・チャネル全体でさらに効率的に作業を行うことができるでしょう。
メリット2.セキュリティ対策が万全
ユーザーごとにオンラインアクセスを必要とするクラウド型のプロジェクト管理ツールでは、機密情報や企業の秘密に関わる部分でセキュリティ対策が重要です。
その点、Windowsの開発元として知られるMicrosoft社が提供しているため、安全性や信頼性などがしっかりしていることが強みとして知られます。保守管理やアクセス権限などの安全性は申し分ないでしょう。
メリット3.連絡手段の選択が可能
仕事の相手が同じ年代の人とは限らず、どのような連絡手段を希望するかは異なります。
業務によっては、連絡手段が文字のチャットだけでは厳しいというケースもあるでしょう。
Microsoft Teamsでは、仕事や世代層にあわせたコミュニケーションツールとしての側面があり、テレワークなどにも使える文字チャット、会話、ビデオ通話などが可能です。
メリット4.拡張アプリを連携・追加できる
必要に応じてタスク管理ツール(TrelloやTasksなど)の拡張アプリを連携して追加できるのもMicrosoft Teamsのメリットです。
プランにも左右されますが、基本的な拡張機能は無料版でもいろいろと追加可能です。
Microsoft Teams以外にもツールを使っている方や弱点のタスク管理部分を強化したいといった際に、拡張アプリを追加することで使いやすさが増すでしょう。
Microsoft Teamsを使うデメリット
Microsoft Teamsの思わぬ使うデメリットについて2つ紹介します。
デメリット1.スケジュール管理に適さない
Microsoft Teamsは、ExcelやPlannerなどと連携することで日程調整や作業進捗管理などができます。
しかし、プロジェクトの進捗や全体のスケジュール管理をする機能が十分とはいえません。
あくまでもコミュニケーションをするためのチャット機能を軸にしているため、スケジュール管理機能の面が弱くなることは仕方ありません。
拡張機能などで弱点をなるべく減らせるようにカスタマイズすると使い安さが向上するでしょう。
デメリット2.アップグレードへの対応が必要
もう一つのデメリットは、Microsoft Teamsの有償版を利用した際、組織が対応を迫られることでしょう。
組織全体で有償版に移行してのアップグレードを必要とするため、無料版と有償版で同じに利用することはできず、機能に統一性を持たせるために全体に費用負担がかかる仕組みです。
とはいえ、有償版の費用は、大企業向けのE3などを除けば、金額がワンコインで済むため負担はかなり減るでしょう。
まとめ
今回はMicrosoft Teamsのプロジェクト管理ツールとしての特徴や活用法について取り上げましたが、いかがでしたか?
Microsoft Teamsを使えば、Office製品をクラウドで活用しながら業務全体を効率化し、コミュニケーション主体で無駄のない作業を実現することができます。
実際に、メッセージングの拡張機能やタブのアプリを使いこなし、業務のやり取りに生かしてみましょう。