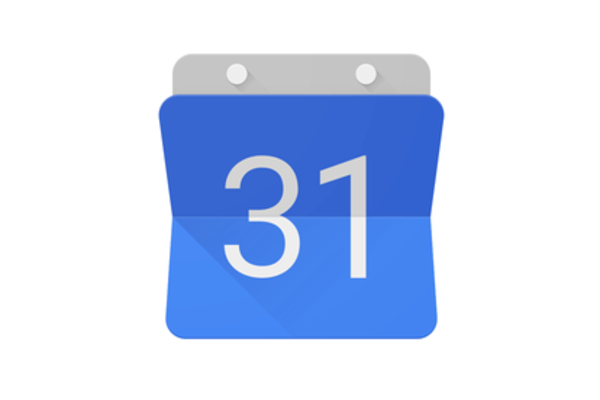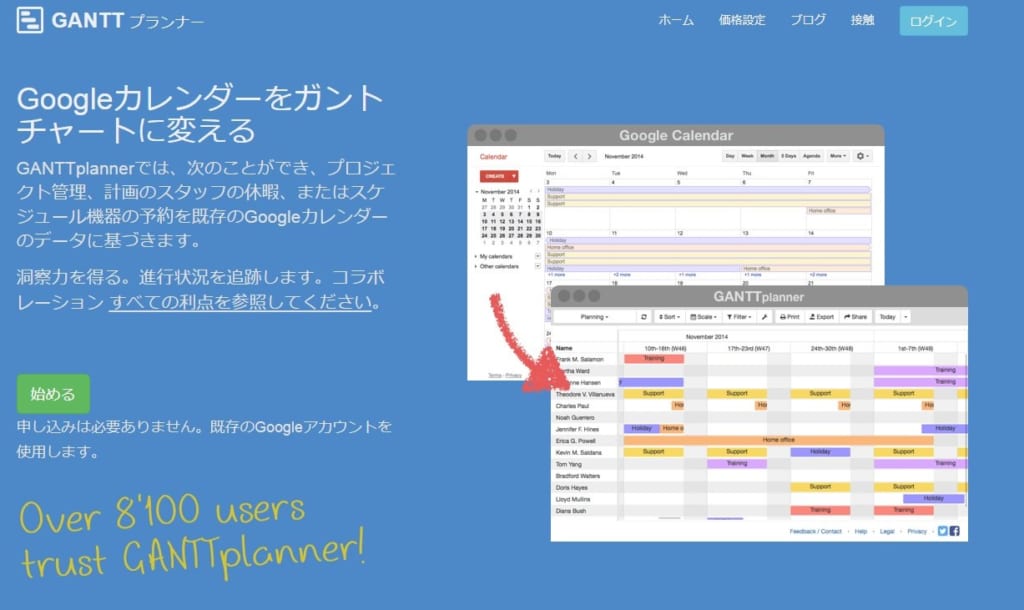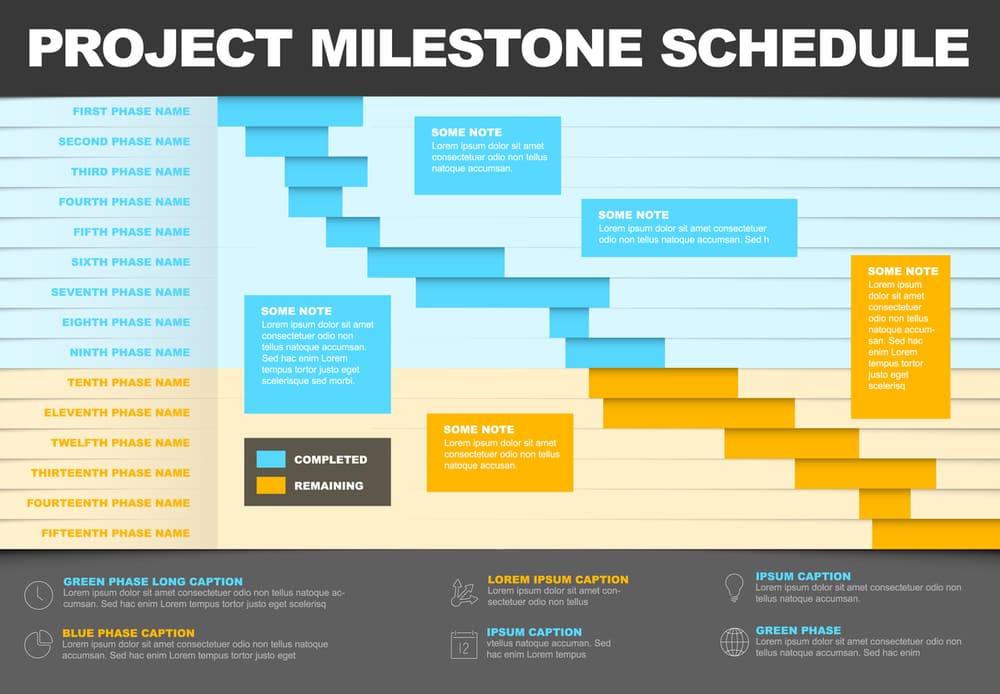あなたは普段どのように時間やスケジュールを管理していますか? こないだふとそのような話になった際に、自分も含めて周りの人の半数以上がGoogleカレンダーを利用していました。他の人に聞いてもシンプルで使いやすいと言っていて、利用者がとにかく多かったです。
今回は、人気を博しているGoogleカレンダーの使い方、タスク管理・スケジュール管理術について紹介していこうと思います。
Googleカレンダーとは?
まずはGoogleカレンダー(Google Calendar)について軽く説明をします。
GoogleカレンダーはGoogleが提供する無料の時間管理アプリとなっていて、細かいスケジュール管理やリマインド機能など、多機能だけど使いやすいので昔から人気を集めているツール・アプリと言えます。
ダウンロードについてですがまず大前提として、Googleのアカウントが必要になるので、初めて使う人は、まずGoogleのアカウントに登録しましょう。
パソコンの場合は、Googleカレンダーと検索してもらい、ログインすることで使えるようになります。一方スマホの場合は、専用のアプリがあるのでそちらを使った方が使いやすいでしょう。こちらからダウンロードして、同様にログインすると使えるようになります。
appstoreの場合はこちらをクリックでダウンロード
GooglePlayの場合はこちらをクリックでダウンロード
パソコン版でのGoogleカレンダーの使い方
さて次にパソコン版での使い方について紹介をします。
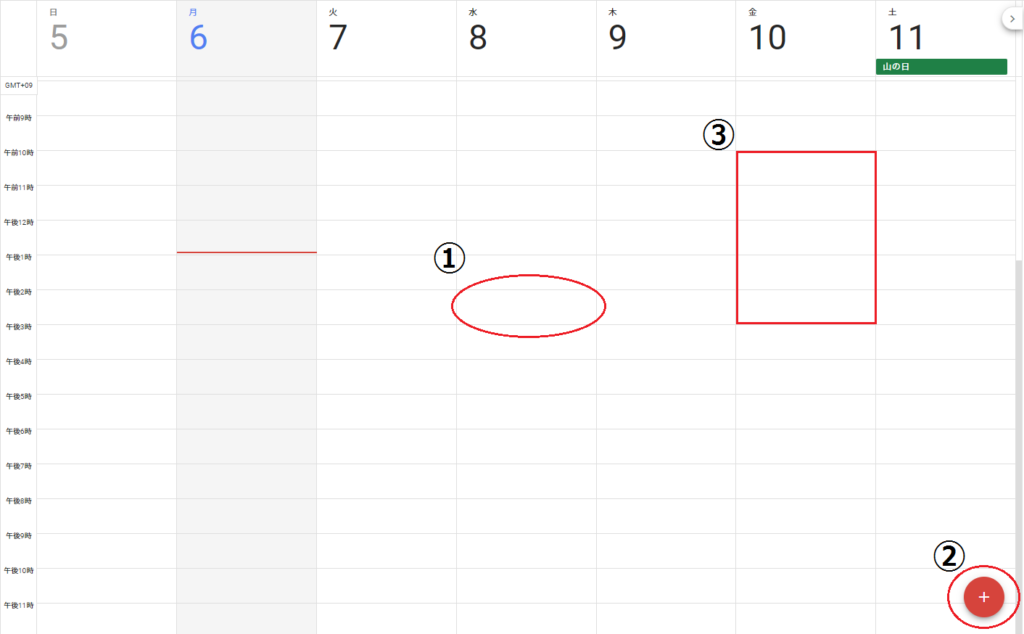
スケジュールの登録の仕方は、様々なパターンがあります。
1つ目は、ボックスをクリックする方法です。例えば、上の図の①のように時間で区切られているところをクリックすることで簡単にスケジュール登録が可能です。
2つ目は、右下の画面の+ボタンをクリックする方法です。クリックするとスケジュールを詳しく入れることが出来る画面が出て来ます。一通り打ち終えたら保存を押すと登録完了になります。
3つ目は、ドラック&ドロップする方法です。2つ目を試した方は分かると思いますが、時間を設定するのが面倒だと感じませんでしたか? そのようなときは、登録したい時間からドラック&ドロップすることで簡単にタスクを登録出来ます。また詳しく設定したいという方は、ドラック&ドロップをした後の画面で、その他オプションという欄をクリックしてみてください。またドラックしたまま移動することで、スケジュールの移動も可能です。
スマホ版に関しては、右下の画面の+ボタンをクリックする方法のほかに、画面を強くタップしてドラッグすることで、登録することが出来ます。上記3つ目とほぼ同じような機能となっています。その他にも、リマインダーやゴールといった機能もついているので、ぜひ試してみてください。
>>タスクごとのスケジュール管理が簡単に行なえるタスク管理ツール「TeamHack」とは?
Googleカレンダー活用法
さてGoogleカレンダーの使いかたが確認できたところで次に活用法について見ていこうと思います。今回は、スケジュール管理・タスク管理・他の機能の3つに分けて見ていきます。
スケジュール管理
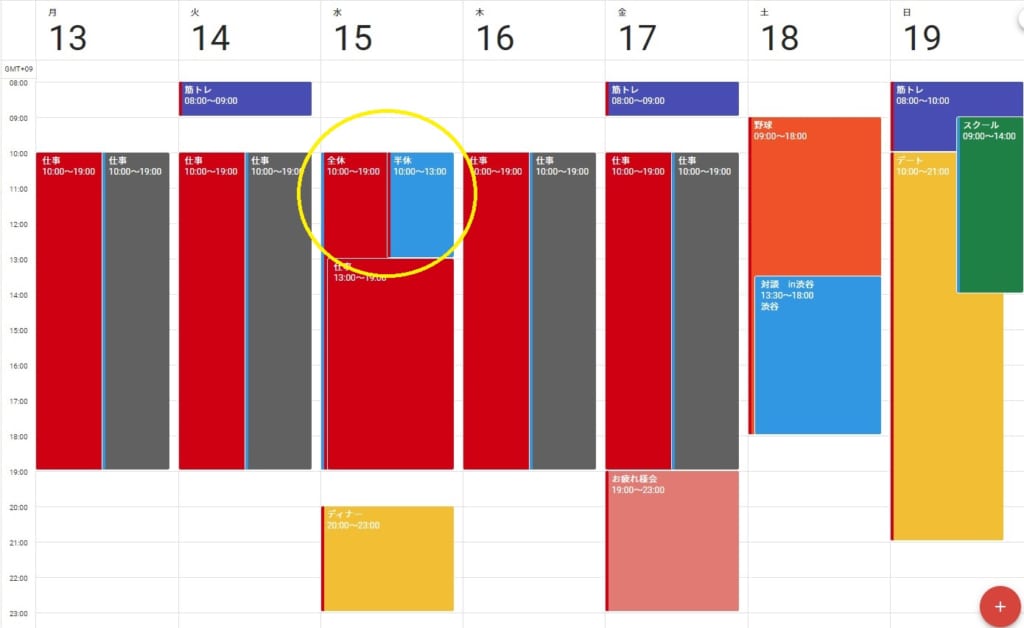
まずは、皆さんが気になるスケジュール管理についてですが、もちろん先ほど話したように普通にスケジュール管理がスマホからもパソコンからも可能で、多機能なのに使いやすいというのはお分かりいただけたと思います。
他の機能としては、「共有」というものがスケジュール管理にもってこいだと思います。誰しも一度は経験したことがあると思いますが、「他人とのスケジュール確認が面倒で上手くいかない」ことありますよね? そのような場合は共有してしまいましょう。下記の写真を見てください。
例なのでかなり雑になっていますが、黄色の丸のところも空いていますし、夜も会う時間があるのが一瞬で分かると思います。
共有をすることによって簡単にお互いの空いてる時間を見つけることが簡単に可能になります。わざわざスケジュール確認に時間を使いたくないという方は、ぜひ使ってみてください。
共有の仕方は画面左側にあるマイカレンダーというところにマウスを置くと、設定メニューを開くことが出来ます。設定と共有から特定のユーザーのところに共有したい人のメアドを打ち込むことによって可能になります。簡単ですのでぜひ利用してください。
タスク管理
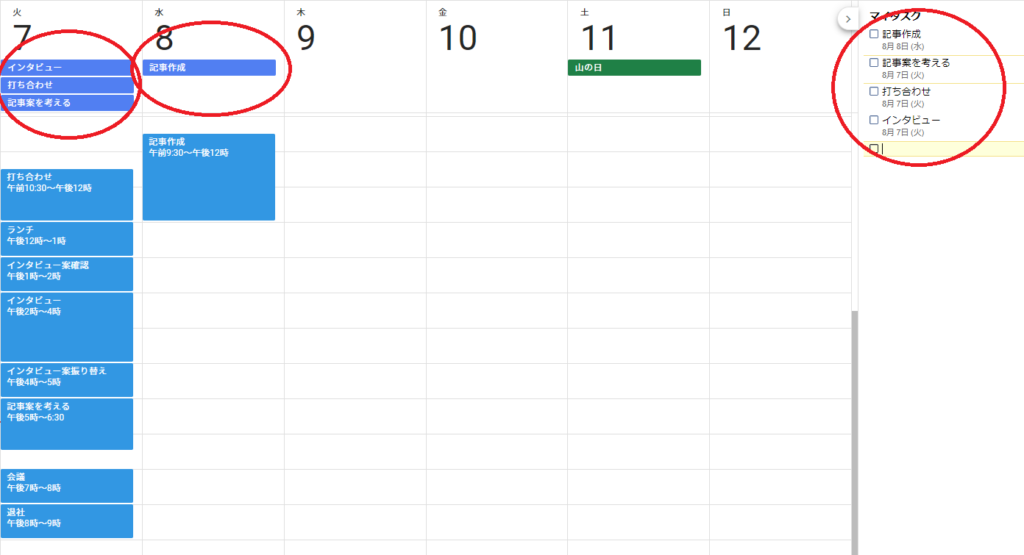
Googleカレンダーでタスク管理をしたい場合には、まずGoogle ToDoリストと合わせて使ってあげることでとてもシンプルに管理することが出来ます。まずはToDoリストの表示のさせ方ですが、左側のマイカレンダーのリマインダーの設定からToDoリストに切り替えることが出来ます。
Googleから無料で使えるTodoリストのタスク管理アプリがリリース!という記事で書いていますが、カレンダーとの同期が可能なので下記のような状態になります。
あとは必要なタスクに時間を振り割ればタスク管理完了です。なので順番としては、
- ToDoリストでタスクを全て書きだす
- Googleカレンダーにタスクを振り割っていく
という順番になります。
他にはこのような機能もある
実はGoogleカレンダーはスケジュール管理・タスク管理だけではなく、プロジェクト管理もできてしまうのはご存じでしたか?
上記の写真「GANTTプランナー」というツールでは、Googleカレンダーのデータを基にガントチャートを作成することが可能です。操作方法も至ってシンプルで、ドラック&ドロップで簡単にガントチャートを作ることが出来ます。
今までスケジュール管理しかできないなと思っていた人は、タスク管理もできる上、プロジェクト管理もできるのでさぞ驚かれたのではないでしょうか?
Googleカレンダー表示形式おススメ
最後に、表示形式について紹介したいと思います。
スマホ版の際は、1か月表示。パソコン版の際は、1週間表示がおススメです。理由としては、スマホでは全体の様子を一瞬で判断することができ、会社についた後に詳しい調整をすることが出来ます。自分も上司からこの表示方法を教えてもらい、その後ずっと実践をしています。
使いやすいのでぜひ一度使ってみてはいかがでしょうか?
タスク管理・スケジュール管理の共有はGoogleカレンダーアプリこれ1つで完了のまとめ
いかがでしたでしょうか?
Googleカレンダーの魅力が伝わりましたか? シンプルで使いやすいので、万人受けするのも納得できますね。自分もGoogleカレンダーに変えてからは、スマホとパソコンの二重管理をするようになったので、自分のタスクを処理する時間が作れたり、スキマ時間を見つけて活用する術を手に入れることが出来るようになりました。
皆さんも上手にGoogleカレンダーを活用してタスク管理・スケジュール管理など円滑に行なえるようにしましょう!
【PR】TeamHackで、タスク管理を驚くほどラクに。
TeamHackは、「業務コミュニケーションのしやすさ」に特化したオンラインワークスペースです。従来のタスク管理ツールにはなかった「タスク管理とチャットが同時にできる機能」を実装したことで、複数のツールを行ったり来たりする無駄な時間を大幅に減らすことができました。TeamHackを使って、チームの生産性向上を目指してみませんか?