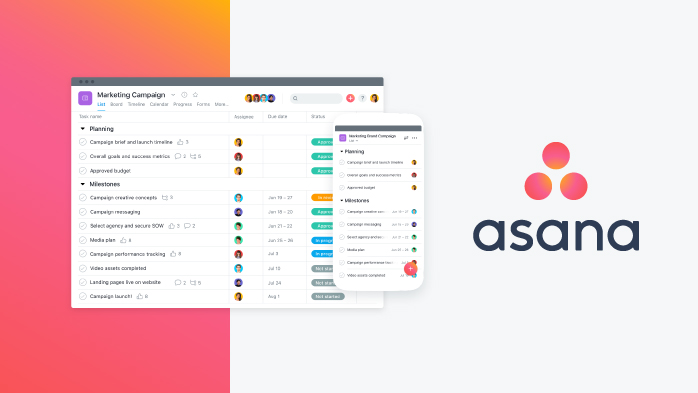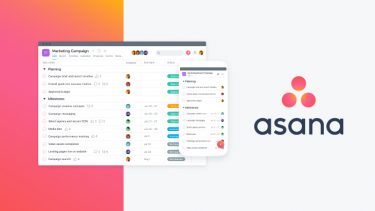プロジェクトの規模が大きくなったり、業務が複雑化するとタスクの把握や進捗状況の確認が大変になってしまうものですよね。
効率的にタスクを管理して、その時間を有効に使い、次のタスクの確認に使うためには、シンプルで操作性の良いツールを採用するのがベストです。
そこで、おすすめのタスク管理ツールが「asana」です。
今回の記事ではasanaの概要やとっておきの使い方・活用法、メリット・デメリットについて解説します。
タスク管理ツールasanaとは?
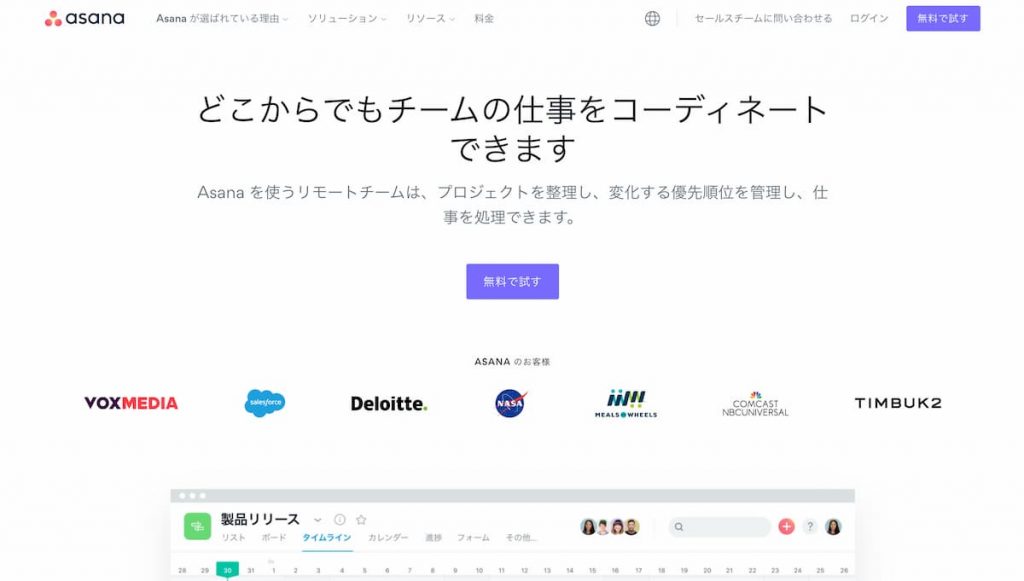
asana(アサナ)はプロジェクトを進める際に、チームでタスクを管理するためのツールです。Facebookの社内向け管理ツールとして開発された経緯があるため、エンジニア向けのツールとしてよく知られています。しかし、カンバン方式によるシンプルな操作とUIの親和性により、asanaはさまざまな分野の業務に利用される人気のタスク管理ツールとして広く普及しているのです。
2012年にリリースされて、世界中で13,0000社以上(日本企業は有料プランを1000社以上)が利用しています。日本語を含め7言語に対応するなど、WEBブラウザでも安心して導入することができるでしょう。
純粋な個人向けタスク管理ツールとは異なり、チームメンバーがどんどんタスクを追加していっても、それを無理なく管理し、タスク全体を把握できるキャパシティと高い機能性が備わっています。
asanaの特徴・機能
まずはasanaの特徴や付随する機能についてそれぞれ説明します。
無料で始められる
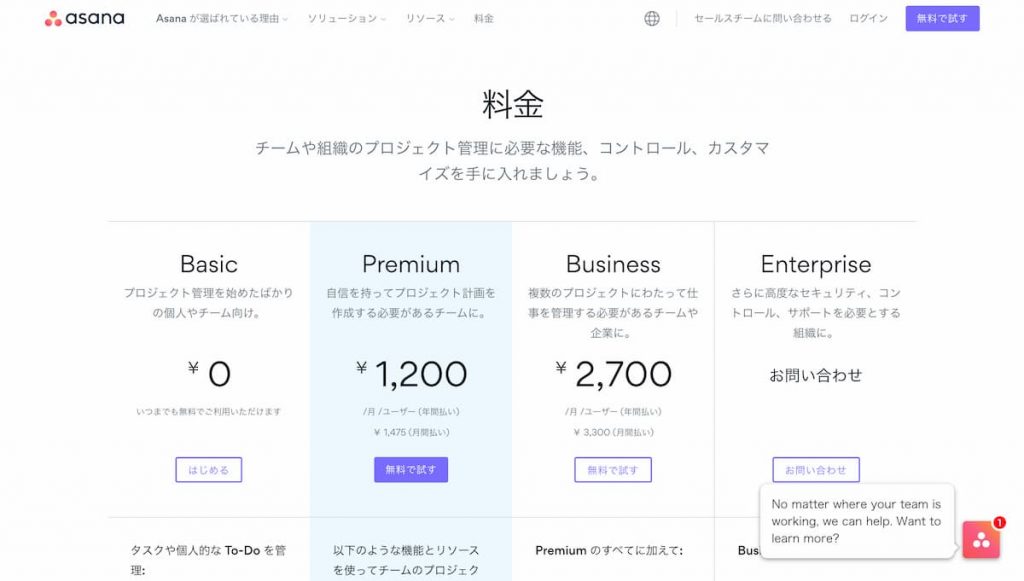
asanaのBasicプランはツールを無料で使うことができます。有料プランにより、機能が開放される仕組みです。有料版と機能に遜色のない30日間のトライアルも用意されています。また、無料版では15人までのユーザ-制限が付きます。
<<料金プラン>>
- Basic(最大15ユーザー) 無料
- Premium(プレミアム) 1,200円/月/ユーザー (年間払い)
- Business(ビジネス) 2,700円/月/ユーザー (年間払い)
- Enterprise(エンタープライズ) ASK
ただし、高度なタスク進捗の確認ができる機能「ポートフォリオ」を利用するためには、Business(ビジネス)プランかその上のEnterprise(エンタープライズ)のプラン契約が必要です。
参考:asanaの料金プラン
切り替え機能の充実
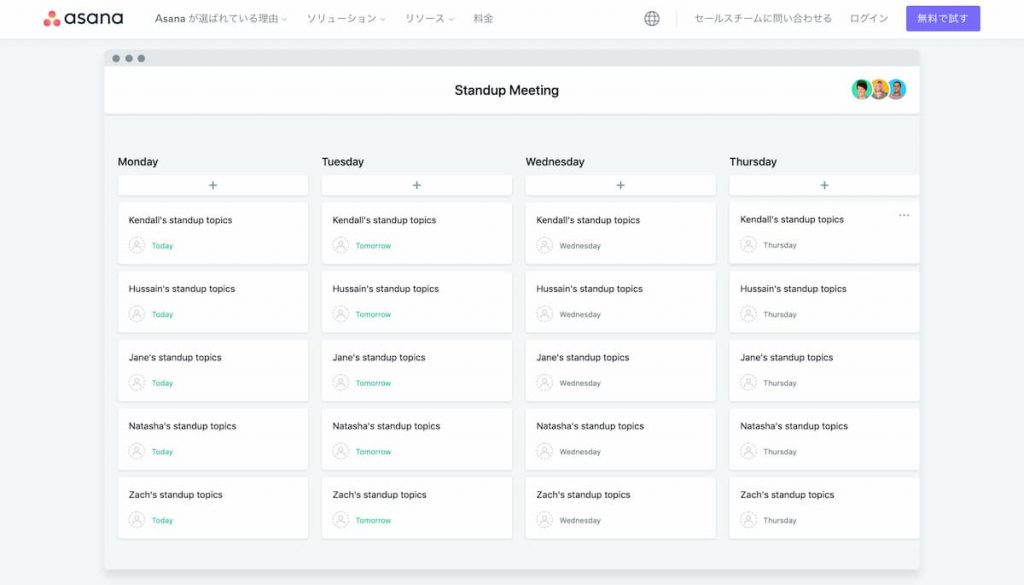
タスクを管理する際に、asanaは「リスト」・「ボード」・「タイムライン」・「カレンダー」などの切り替えが非常に簡単です。WEBブラウザ版では上部のサイドバーから横タグを選択するだけで即座にこれらが切り替わります。
文字で管理しやすいタスクはリストを選び、視覚的なスケジュールの確認を重視したタスクはボードやカレンダーを、締め切り把握の必要なタスクではタイムラインでといった具合で使い分けられるでしょう。
タイムラインは、他のツールではガントチャートとも呼ばれており、全体の進捗度の把握には欠かせない機能です。公式にasanaはタスク管理ツール「Trello」のビュー機能を模しているとしており、ボードやチャート画面のシンプルで使いやすい設計を採用しています。
利用環境がPCとスマホに対応
タスク管理ツールの中でもasanaはPCのWEBブラウザとスマホ(iPhone・Android)のアプリに対応したツールです。特にPCは、WindowsだけでなくMacにも対応しているため、誰でも、どのような制作・開発環境の利用者でも、ツールとして導入することができます
asanaのおすすめの使い方・活用法
asanaのおすすめの使い方・活用法についていくつか紹介します。
プロジェクト・タスク管理の使い方
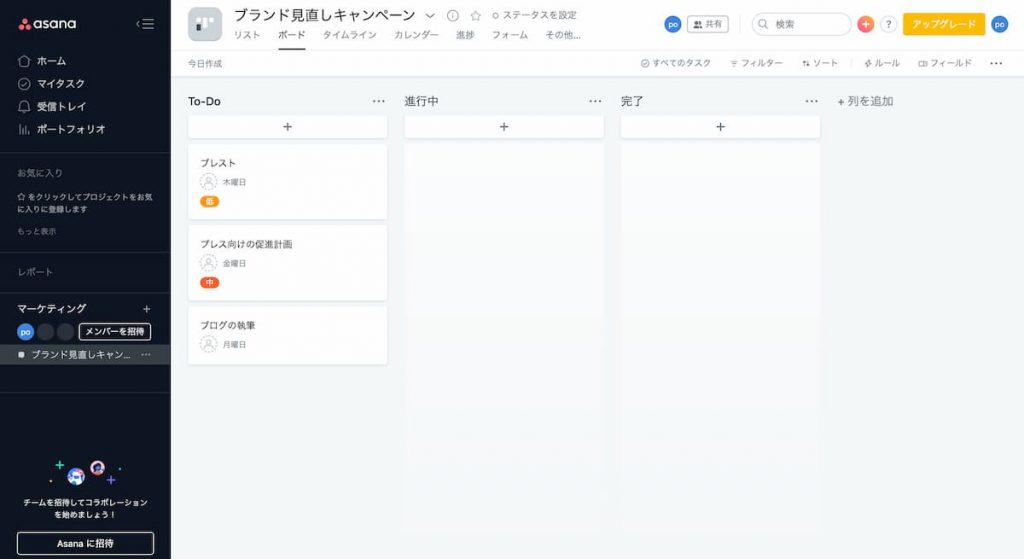
asanaは、WEBブラウザの環境だと左のサイドバーに「ホーム」「マイタスク」「受信トレイ」「ポートフォリオ」が設置されています。「ホーム」や「マイタスク」では近況のタスクを確認できるようになっています。上のサイドバーには「検索」「+」「?」のタグがあり、「+」のリストから項目を選択することで、いつでも新規のプロジェクトやタスクを追加可能です。
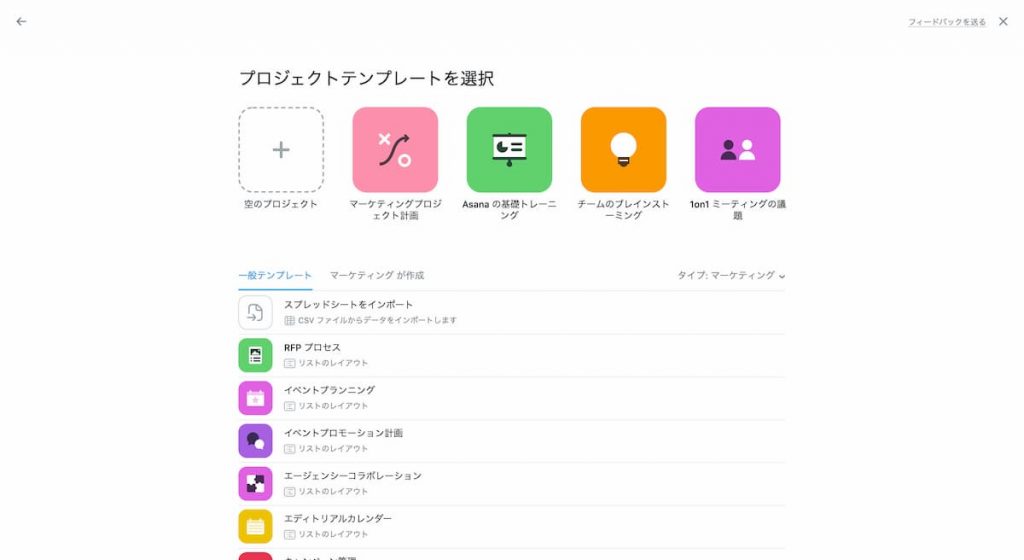
新規のプロジェクトを選択すると、「プロジェクトテンプレートを選択」の画面が出て、テンプレートに「マーケティングプロジェクト計画」や「チームのブレインストーミング」など業務にあわせたものを選択します。あるいは、特にテンプレートに合うものがなければ「空のプロジェクト」を選択し、プロジェクト名とデフォルトビューを決定します。
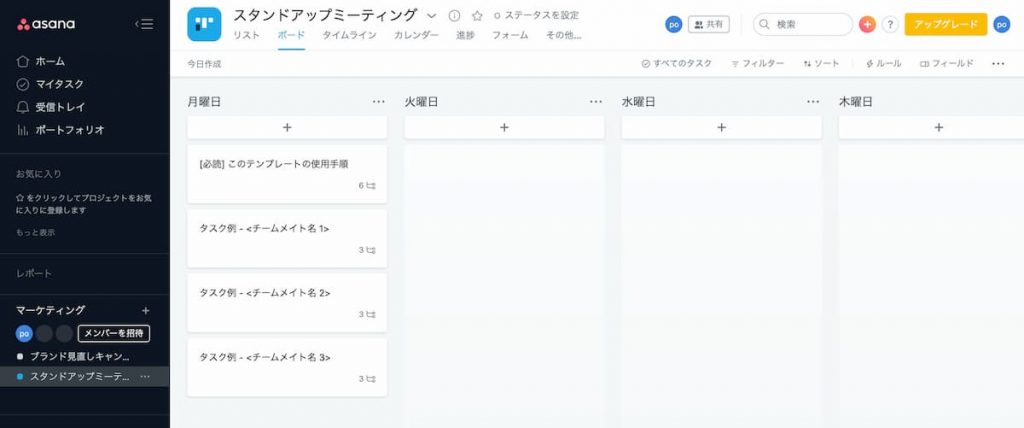
プロジェクトが決定すると、今度はビュー画面に移動します。デフォルトビューを「ボード」に設定した場合、タスクを管理するためのボード画面に移動します。列には「To-Do」「進行中」「完了」があり、「To-Do」にタスクを追加・入力していきます。タスクをクリックして、詳細のところに作業内容を入力しておけば、何の作業をするタスクか分かりやすいでしょう。
ボードに表示されるタスクのカードは、優先度や順番にあわせて縦にも移動できます。そして、タスクの作業状況に合わせてカードを移動します。作業に取り掛かったなら「進行中」、終わったら「完了」に移動させます。
シンプルゆえに移動やタスク内容の書き換えも簡単にできるでしょう。このとき、担当者や期日を決めしておくと、タイムラインでも管理できるようになります。タスク内にサブタスクを設定できるので、同時にタスクを追加して作業を分割することができます。カードを選択した後、詳細画面の「サブタスク」からサブタスクの内容を入力するだけの簡単な追加操作です。
タイムラインの活用法(有料機能)
タイムラインを最大限活用できるのがタスクの期限と進捗の把握です。方法としては、担当者や期日を決めて、それぞれのタスクがタイムラインに表示されるようにします。
「To-Do」「進行中」「完了」でタスクの進捗状況が表示されて、作業日程・期限とステータスが判明します。必要なら詳細画面から「コラボレーター」のメンバーを追加して、複数人での作業にしたり、サブタスクを追加したりします。
作業が進行して、ステータスを移動する際は、タイムライン画面のまま、タスクの表示をドラッグ&ドロップで「To-Do」から「進行中」に移動します。タスクの作業後には、完了に移動しましょう。タスクの3つの「To-Do」「進行中」「完了」ステータス間を移動した際には、左下の画面に通知が表示されます。作業状況が見てない間に変化した際も通知で知らされるので便利でしょう。
その後、検収や内容確認が済み、タスクが完全に終了となったとき、タスクの詳細画面から「完了にする」を選択すれば「完了済み」に変更できるので、タスクが背景に透過した状態となります。完全にタスクのマーク消える訳ではないため、詳細から「完了済み」をもう一度クリックすれば元の状態に戻ります。完了と未完了のタスクを分類するときには有効です。
横に表示されるタイムラインの表示周期は、「日」・「週」・「月」のほか、「四半期」・「半年」・「年」などの単位で選択が可能です。タスクのスケジュールが長期に及ぶ場合には、期間の表示範囲を変更することで対応します。
ちなみに、あるタスクの期限を延ばして作業日程を調整したいときは、タスク枠を右方向にドラッグ&ドロップすることで期限を延ばすことができます。詳細からカレンダーの画面を開くよりも直感的で操作が楽でしょう。これならカレンダーのポップアップ表示から日付を再設定する手間が不要です。
Harvestで時間追跡する便利な使い方
時間追跡(タイムトラッキング)アプリには、外部連携することにより使えるEverhourやtogglなどがありますが、すぐに使えるのが外部連携「Harvest」の設定です。まず、タイムトラッキング機能を使うためには、その機能を有効にする必要があります。
asanaのホーム画面を表示したら、右上のユーザーマークをクリック。一覧が表示され、その中から「プロフィール設定」を選択します。ちょうど「ログアウト」の1つ上にあります。
「プロフィール設定」画面に移動したら、「プロフィール」「通知」「メール転送」「アカウント」「表示」「アプリ」「ハック」のタグがあるので、その中の「アプリ」を選択して表示を切り替えましょう。すると、利用できるアプリに「Harvestによる時間追跡」があるので、右の「有効化」からスイッチを入れて有効にします。
アプリが有効になると、タスクの詳細に時計のマークが表示されるようになります。時計マークをクリックして、Harvestにサインインすれば、いつでもタイマーによる時間計測が可能でしょう。
asanaを導入するメリット
次は、タスク管理ツールにasanaを導入するメリットについて紹介します。
メリット1.動作・読み込みが軽く、リロードなしの時間短縮ができる
多機能になるとシステム的に画面やタスクの読み込みに時間がかかって、素早い確認の妨げになることがあるでしょう。asanaを使えば、動作が軽い上に読み込みにラグがほとんどないでしょう。しかもリロードなしで、編集共有できる複数人の情報共有が可能など嬉しいメリットがあります。
メリット2.コミュニケーションが密になる
asanaは、ツール内でコメントや「いいね」で簡潔にコミュニケーションをとることができます。タスクごとにチャットを展開できるほか、Slackなどの外部連携でチャットツールを活用した使い方もできるでしょう。タスクの1つ1つに連携が生まれ、自然とコミュニケーションが深まります。
メリット3.日報や報・連・相のためだけの時間が不要
asanaのシステムが作られるきっかけともなった仕事のための仕事を減らす、つまり、日報や報・連・相のように仕事のタスク業務にかかる連絡を必要最小限にすることで、作業量を減らし時間を効率的に使えるのです。
メリット4.組織全体のタスクを確認できる
個人のタスクを管理するだけでなく、asanaは「チームの方針や現在何をしているか分からない状態を解消する」ことができる数少ないツールです。タスクが増えても全体でどのように進行しているのか、タスクの内容やコミュニケーションはどうかなどがすぐに分かる設計になっています。
そのため、新人教育のためのOJTの負担軽減やプロジェクト規模拡大による人員増加のタスク説明など、組織全体の管理が重要なタスクやその確認作業を効率化できるというメリットがあるのです。
asanaを使うデメリット
メリットとは反対に、実際にツールを使うと見えてくるデメリットがあります。ここでは2つのデメリットについて紹介します。
デメリット1.無料版やダウングレード版には機能制限がある
asanaはタスク管理ツールとして非常に優れていますが、唯一のデメリットとして高機能が有料版に限られることです。無料版では人数が15人に制限され、「ポートフォリオ」も使えません。ただし、有料版の無料お試しの場合は、これらの高機能が使えます。
デメリット2.初見のホーム操作性
初めてasanaを使い始めた場合に、ボードやチャート画面は非常に見やすいですが、ホームからの操作性には難があります。特に、プロジェクトを作成して、それを細かく管理するという点では、「ホーム」や「マイタスク」からではでなにが表示されるのかわからず、慣れていないと、操作に迷う可能性があります。
プロジェクト名を選択すれば、基本的な使い方は序盤に説明した通りなので、そこは迷わず使えるでしょう。ホームの使い方に迷ったらとりあえず「プロジェクト名」を選択して対処するのが早いかもしれません。
まとめ
asanaの概要やおすすめの使い方、メリット・デメリットについて解説しましたが、いかがでしたか。
タスク管理ツールの中でもシンプルで視覚的で操作性に優れたTrelloのモデルを参考に作られたツールなだけに、タスクのステータス更新やタイムラインの活用に秀でています。
初歩的なカンバン方式の使い方を周到しているツールでもあるため、タスク管理ツールを初めて導入する人にも使いやすくて操作が難しくないのです。いくつかツールを検討して、他のツールはタスク管理の機能は十分だが、チャートやカレンダーの機能が不十分という場合にはasanaを検討してみましょう。