覚えておきたいことをその都度メモしていると、情報が分散してしまい、必要なメモを見つけるのが難しくなることがあります。 業務(タスク)が散らかった状況を防ぐメモツールがGoogle Keep(グーグルキープ)です。 GoogleKeep(グーグルキープ)は、日常や仕事に便利な機能が揃ったメモツールです。この記事でわかることは以下の通りです。
- GoogleKeep(グーグルキープ)の概要
- GoogleKeep(グーグルキープ)の使い方
- GoogleKeep(グーグルキープ)の評判
使い方や、キャッシュの削除をしないと重くなるなど知って欲しい点をまとめました。ぜひご一読ください。
Google Keep(グーグルキープ)とは?
 GoogleKeep(グーグルキープ)は、Webブラウザとスマートフォンアプリで利用できる多機能メモツールです。
GoogleKeep(グーグルキープ)は、Webブラウザとスマートフォンアプリで利用できる多機能メモツールです。
シンプルな機能ですが、保存できるデータ容量や同期できる端末の台数が無制限であることから、非常に人気があり、Androidアプリのダウンロードは1億を超えています。日常でメモを取る習慣がある人におすすめです。
もし、日々のToDoを管理したいには、チームハック(TeamHack)というタスク管理ツールがおすすめ。 ポイントは、
- 業務の進捗が「見える化」できる
- タスクごとのチャットが使える
- 初心者でも使いやすい直感的なUI
詳しくは、次のリンクよりご覧になってみてください。
参考:チームハック公式ページ
Google Keep(グーグルキープ)の意味

GoogleKeep(グーグルキープ)はその名の通りKeepする、必要な情報を保存しておけるツールです。
付箋を貼るように、テキストメモから画像、手書きメモまで手軽にKeepが可能です。
対応しているデバイス

GoogleKeep(グーグルキープ)は以下の環境で利用できます。
- スマートフォンアプリ(Android・iOS)
- Webブラウザ(windows・MacOS
GoogleKeep(グーグルキープ)はデスクトップアプリの提供がありません。日常でメモを取るときは主にスマートフォンアプリでの利用になるでしょう。 同期台数は無制限で、スマホでメモを取り、PCでもメモを確認することができます。
Google Keep(グーグルキープ)の料金

GoogleKeep(グーグルキープ)はすべての機能を無料で利用できます。
また、利用にはGoogleアカウントでのログインが必要です。
無料で使える範囲
無料で利用できるGoogleKeep(グーグルキープ)の機能は以下の通りです。
| GoogleKeep(グーグルキープ)の機能一覧 |
| テキストメモ |
| 手描き・画像メモ |
| 音声メモ |
| 音声で保存したものを文字に変換 |
| メモの共有 |
| メモの色分けやラベルによる管理 |
| スマホやPCで同期 |
| 位置情報に基づくリマインダー |
| GoogleChromeに拡張機能として追加して利用 |
無料でこれだけの機能が備わっており、日常使いやビジネスシーンなどに役立てられます。
Google Keep(グーグルキープ)のおすすめの使い方

GoogleKeep(グーグルキープ)ではこのようなことができます。
・通常のテキストメモやチェックリストの作成
・手描き・画像メモの保存 ・歩きながらの音声保存、また音声を文字に変換して保存
・家族や知人とメモを共有したり、共同編集できる
・メモを背景色やラベル分けして、いつでも取り出せるよう管理する
・ある場所に近づいたらリマインダー表示してお知らせ ・GoogleChromeに拡張機能として導入
いろいろな利用方法がありますが、中でもおすすめの使い方をいくつか紹介していきます。
使い方の例1:チェックリストを作成して簡易タスク管理

GoogleKeep(グーグルキープ)はテキストメモを作成する際に、チェックボックスをつけてチェックリスト化することができます。 買い物メモや、タスクの管理など、済ませたことをチェックしてつぶしていくのにおすすめです。
これにより、日常やビジネスでの作業のやり残しを防ぎます。
GoogleKeep(グーグルキープ)は複雑なタスク管理ツールと違い、思い立ったらアプリを起動したら即メモをすることができます。
また、音声メモの保存もでき、文字に変換してくれる機能もとても便利です。
はっと思いだした業務を手で打ち込んでいる時間がないとき、歩きながらでもボイスメモが可能です。
音声を保存すると同時にテキスト化したメモが表示されるのであとで再生する必要もありません。
忘れないうちにすぐにメモにし、あとでチェックリストに反映させて管理しましょう。
手軽なタスク管理におすすめです。
使い方の例2:背景色とラベルでメモを管理する

GoogleKeep(グーグルキープ)はメモの色を変更したり、ラベル付けができます。
自分でカテゴリ分けしてわかりやすく管理してみましょう。
例えば、仕事と家庭、買い物リスト、読みたい本など、自分の思い通りの分類が可能です。
デフォルトの白を含めて12の色が用意されています。
また、メモを作成したときに#をつけてラベルを追加することができます。
メモがたくさん増えてきても、ラベル管理することで共通のメモをすぐに呼び出すことができて便利です。
1つのメモには複数のラベルを付けることができます。
色の変更もラベルの追加も、複雑な操作はなく誰でも直感的に操作できます。
使い方の例3:リマインダーの利用

GoogleKeep(グーグルキープ)は指定した日時にタスクメモを表示させたり、指定した場所に近づいたら買い物メモを表示させる、といった使い方ができます。
リマインダー機能が非常に優れており、作業のやり忘れを防いでくれるので便利です。
条件は時間か場所を選択でき、繰り返しの設定も可能です。
場所で設定する場合は、住所を入力して、位置情報を読み取って指定場所に到着したときにメモが表示されます。
使い方の例4:他のGoogleサービスとの連携

GoogleKeep(グーグルキープ)のリマインダーはGoogleカレンダーと連携させて使うことができます。
Webブラウザからでもスマホアプリからでも操作は可能です。 まずGoogleKeep(グーグルキープ)で任意のリマインダーを作成しましょう。

続いてGoogleカレンダーを開いたら機能をタップすると、リマインダーを選択する画面がでてくるのでリマインダーをタップ。

リマインダーの確認画面がでてくるので保存をタップして完了です。このとき複数のGoogleアカウントをお持ちの場合は同期したいアカウントを選択してください。

これでカレンダー上にGoogleKeep(グーグルキープ)のリマインダー情報が表示されます。 
Googleカレンダー上からリマインダーの時間変更や削除といった操作もできます。
スケジュール管理にGoogleカレンダーを利用しているならこの連携機能はおすすめです。
また、他のGoogleサービスでは、Gmailとの連携も便利です。
GoogleKeep(グーグルキープ)でGmailへのリンク付きメモを作成することができます。
例えば、ビジネスで関連するメールを呼び出すメモを作成したり、反対に、Gmailの画面で関連メモを見ることができるようになります。
使い方の例5:メモからGoogleドキュメントの作成
 GoogleKeep(グーグルキープ)で作成したメモを直接Googleドキュメントに送信したり、メモを見ながらGoogleドキュメントの作成ができます。
GoogleKeep(グーグルキープ)で作成したメモを直接Googleドキュメントに送信したり、メモを見ながらGoogleドキュメントの作成ができます。
まずはGoogleKeep(グーグルキープ)でメモを作成しましょう。作成したメモは直接Googleドキュメントに送信できます。 
メモを作成したら右下の機能アイコンをタップします。次に送信をタップ。 
Googleドキュメントにコピーを選択すると、無事送信できます。
その後はGoogleドキュメントを開始すれば同期されているファイルが見つかります。
また、ドキュメントの作成画面からGoogleKeep(グーグルキープ)のメモを呼び出し閲覧する方法は、画面の右側のKeepマークをクリック。 
Keepをクリックすると以下のように、GoogleKeep(グーグルキープ)のメモが表示されるので、メモを呼び出して参照しながら書類を仕上げることができます。

手軽にメモをして、それを利用してPCで書類の作成という便利な使い方ができ、おすすめの連携です。
Google Keep(グーグルキープ)でよくある不具合(エラー)について

ここからはGoogleKeep(グーグルキープ)でよくある不具合や、その対処法について解説していきます。
Google Keepアプリで入力した文字が変換できない

一部の環境で、入力した文字がひらがなのままで変換できないという不具合がありました。
現在最新バージョンのアプリでは改善された面もありますが、利用しているキーボードによる可能性が高いと思われます。
POBox、S-Shoinのキーボードを利用しているユーザーから不具合があるという報告が上がっていますが、Google日本語入力に切り替えることで変換できるようになるケースがありますので試してみましょう。
また、不具合を修正した最新版が公開されていないかなどのチェックをしてみましょう。
Google Keepでログインできない場合は?

ログインできない場合は以下を確認してみましょう。
- 端末が対応しているか
- GoogleChromeとGoogleKeepで同じアカウントでログインしているか
複数のGoogleアカウントを使用している場合は、同じアカウントでログインしようとしているか気をつけてみてください。 同じアカウントでログインしていることを確認したら、一度GoogleKeep(グーグルキープ)とGoogleChromeを閉じて、開きなおしましょう。
Google Keepが重い場合は?

たくさんのメモがたまってデータ量が増えてくると、動作が重く感じられることがあります。
その場合は、データのアーカイブをしてみましょう。
アーカイブは削除ではありません。 また呼び出すことができるのでいつか必要になるかもしれないメモはアーカイブへ移動し、不要なものは削除して定期的に整理すると良いでしょう。
Google Keep同期しないのはなぜ?

GoogleKeep(グーグルキープ)が端末間で同期しないという場合は次のことを確認してみましょう。
- Androidの同期設定がオフになっていないか
- 最新版になっているか
- メモのオーナーが共有を停止していないか
- 共有されたアカウントにログインできているか
Androidの同期設定がオフになっているかどうかは、設定>アカウント>Googleアイコンの順にタップすると確認することができます。 同期したいアカウントを選択し、同期画面でKeepをオンにすれば完了です。 また、誰かに共有されたメモは、オーナーが共有を停止したら見ることができません。
Google keep(グーグルキープ)の評判

ここからはGoogleKeep(グーグルキープ)の評判を、アプリを実際に利用している人のレビューからご紹介します。
導入を考えている人は参考にしてみてくださいね。
良い評判
GoogleのPlayストアで実際にダウンロードして利用している人のレビューから評判をご紹介していきます。
フリーランス男性 起動の速さとシンプルさが使いやすい。タグ機能がありメモが探しやすい。
わかりやすくシンプルなツールであるとレビューしているユーザーが多い印象です。
専業主婦 夫婦での買い物リストとして重宝している。写真も添付できるので、買い物の間違いもなく、同期の反応も速くインフラの一部として生活の一部を担ってくれている。
シンプルな機能で日常使いしているレビューも多く、操作で難しい点がないこともおすすめのポイント。
会社員女性 今までToDoとメモアプリを別に使っていたものが1つに。シンプルで使いやすいのに多機能で奥が深い。PCと他の端末で複数人と連携を取っているが、同期の安定とスピードも完璧。これだけ完成度が高いものが無料なので神がかっている。
シンプルで使いやすいというのが人気の理由でしょう。また、そのツールがずっと無料で使えるということも評価されています。
悪い評判
同じくGooglePlayストアのレビューの批判的なレビューをご紹介いたします。
会社員男性 メモ機能はシンプルで良いが文字のサイズ変更ができないのが難点。
現時点では文字サイズの変更や装飾ができないので、それについて書かれている人は多いです。
高評価レビューの中にも、「文字装飾ができればもっと良い」という声が見られました。
会社員男性 特定のキーボードだと変換の不具合があり、改善してほしい。
批判的な評価は変換の不具合を指摘する声が多く、現在も改善されていない人がいるようです。
メモだけでなく、ToDo・タスクの管理には「TeamHack」もおすすめ
日々のToDo・タスク管理には「TeamHack(チームハック)」がおすすめ。 ここでは、チームでのタスク管理にありがちな悩みを1つのツールで一挙に解決してくれる「チームハック」というタスク管理ツールをご紹介します。
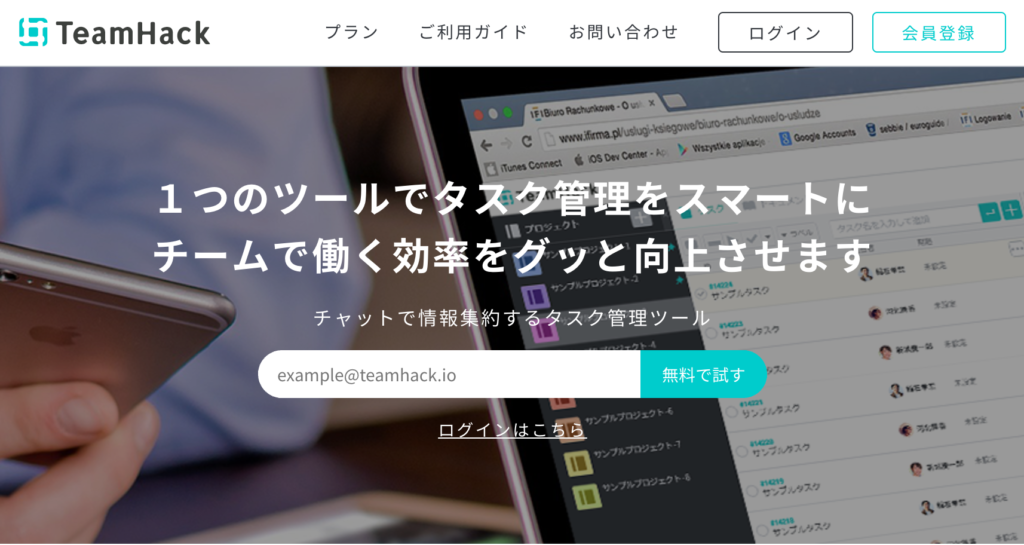
チームハックは、もともとシステム開発をしている会社が「メンバー同士のコミュニケーションをより円滑にしたい」という思いから、独自に開発したツールです。 タスク管理ツール初心者でも利用できる直感的なUIが特徴で、小規模チームであれば無料でも十分活用できます。是非チェックしてみてください。 参考:チームハック(TeamHack)公式ページ
ここが便利01「タスク別のチャットで、見逃しを防げる」
チームハックは、SlackやChatworkなどのビジネスチャットとは異なり「タスクごとにチャットができる」という機能が実装されています。 タスク別チャットの良さは、会話が流れていかないこと。 例えば、「Aさん、今週の会議資料についてなんだけど、20日までに用意しておいてください」みたいな、前提をいちいち書かなくて良くなる上に、タスクごとに業務のやりとりを振り返ることができるので「指示の見逃し」のリスクを小さくすることができます。
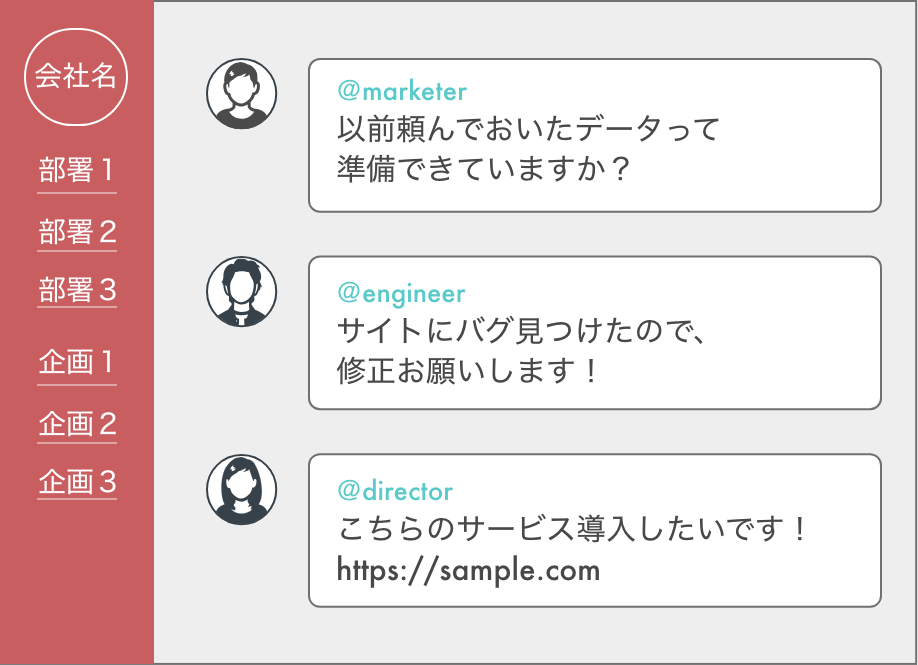
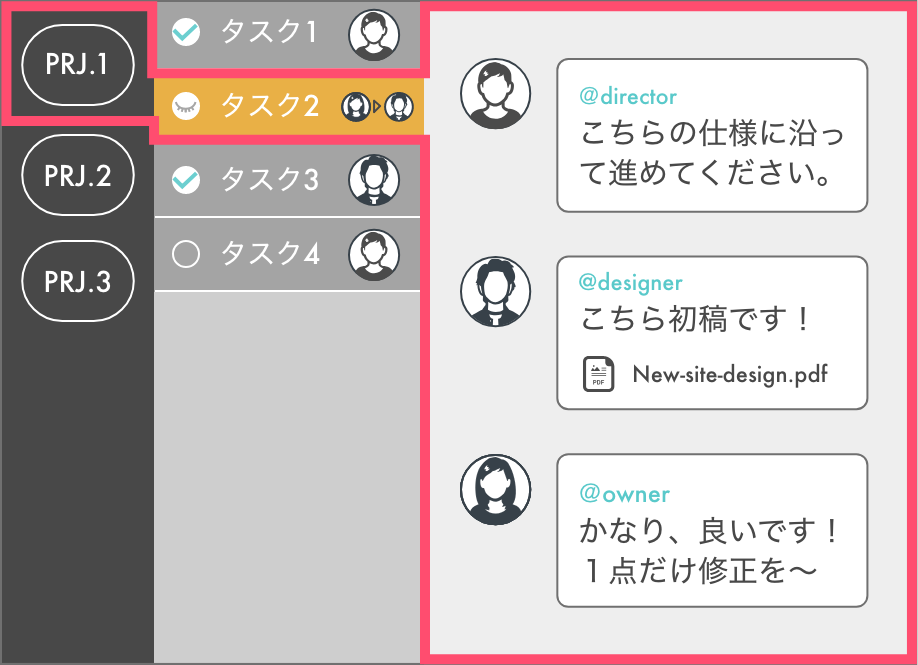
タスクチャットのやりとりは、プロジェクトに参加している人全員が読める状態になっているので、個人間でのトラブルも未然に防ぐような作りになっています。
ここが便利02「タスクのブラックボックス化を回避できる」
チームハックでは、プロジェクトに参加している「チームメンバーが、いま何をしているのか」が一目でわかるようになっています。
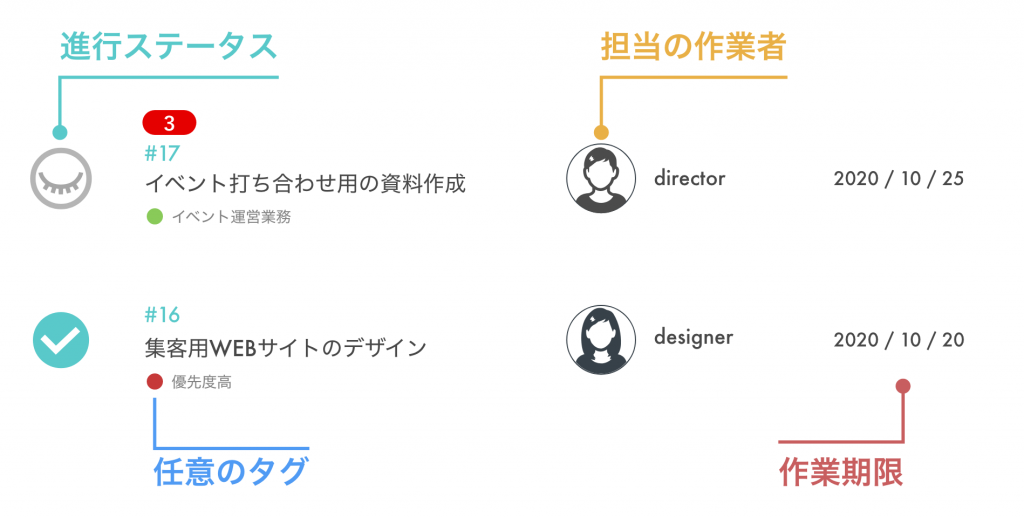
例えば、手が空いているメンバー(タスクを持っていないメンバー)がいれば、すぐに気づいてタスクを作成することもできますし、作業のチェックフローもワンクリックで簡単に管理できます。
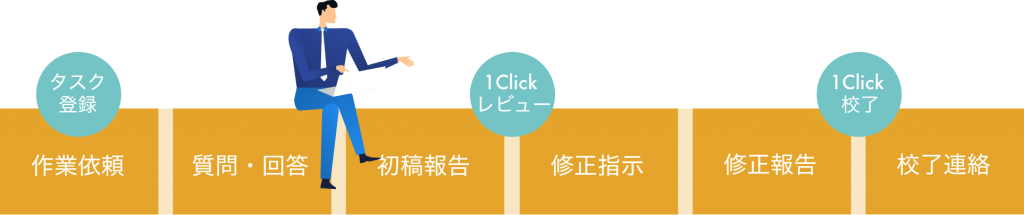
ここが便利03「タイムトラッキングでサボり対策・勤怠管理ができる」
例えば、リモートワークでは退勤管理が上手くできないことも課題となる場合が多いでしょう。そんな悩みにもチームハックなら安心。
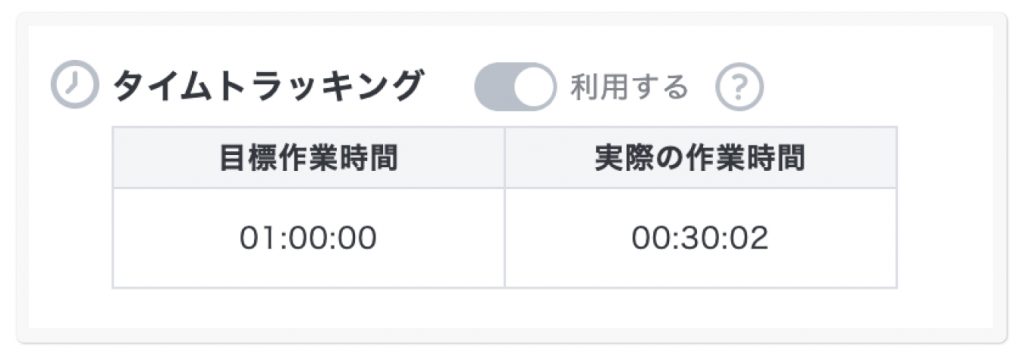
タイムトラッキング(時間管理)機能を活用すれば、誰がどのくらい何の作業をしたのかをデータベースに蓄積することが可能。 例えば、リモートワークにおける勤怠管理の代わりにも使えますし、サボっている人がいないかなどの状況把握にも活用できます。 タイムトラッキング機能は、オンオフの切り替えがワンクリックでできるので、あまりガチガチに管理したくない!というチームでもご利用できます。
その他にも、便利なポイントが多数!
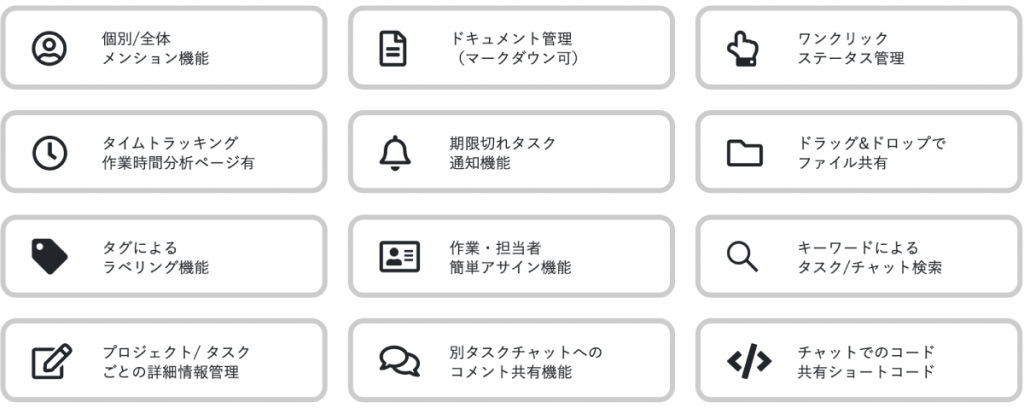
上記に加えて、プロジェクトごとにタスクを管理できたり、共通の指示をまとめておくドキュメント機能を活用すれば、新しいメンバーが参加した際にいちいち資料を送付する手間も省けます。 フィルタリング機能を活用することで、特定のメンバーのタスクのみを一覧にしたり、納期が近い順番にタスクを並べたり、使い勝手は自由自在です。
とにかく「チームの全体像を把握できる点」で優秀
使ってみるとわかるのですが、チームハックを活用する利点は「とにかく、チームの誰が何をしているのか、直感的にわかる」というところ!
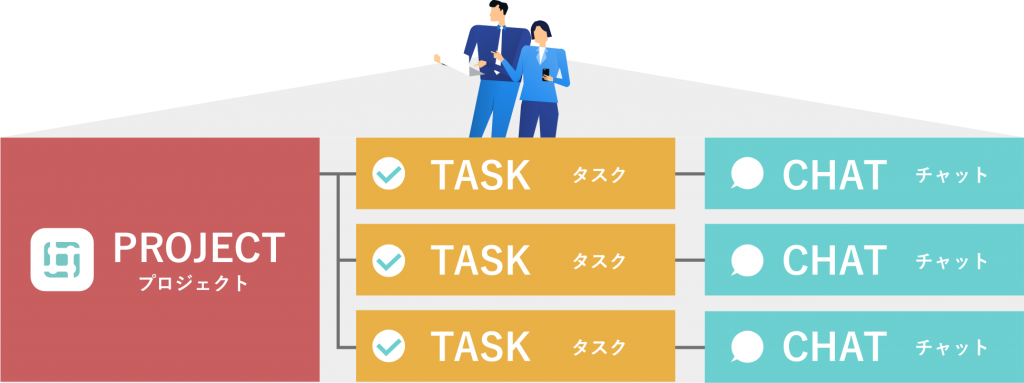
是非この機会に、登録して試してみてください!リモートワークのみならず、新型コロナの騒動が解消した後でも、日々のチームの状況把握、業務連絡、タスク管理を楽にしてくれるはずです。 参考:チームハック公式ページ
TeamHackセットアップの流れ
興味が湧いた方に向けて、登録から活用までの流れをご紹介しておきます。
チームハックへの登録
まずは、チームハックのHPにアクセスしてアカウントを作成しましょう。メールアドレスを記入して「無料アカウント作成」を押すと、登録したメールに認証用のアドレスが届くのでそれをクリックし、指示される手順に沿ってパスワードなどを設定してください。 TeamHack | 生産性を高めるタスク管理ツール
プロジェクトを作成
設定が完了し管理画面へアクセスしたら、まずはプロジェクトを作成します。詳しい方法はこちら。
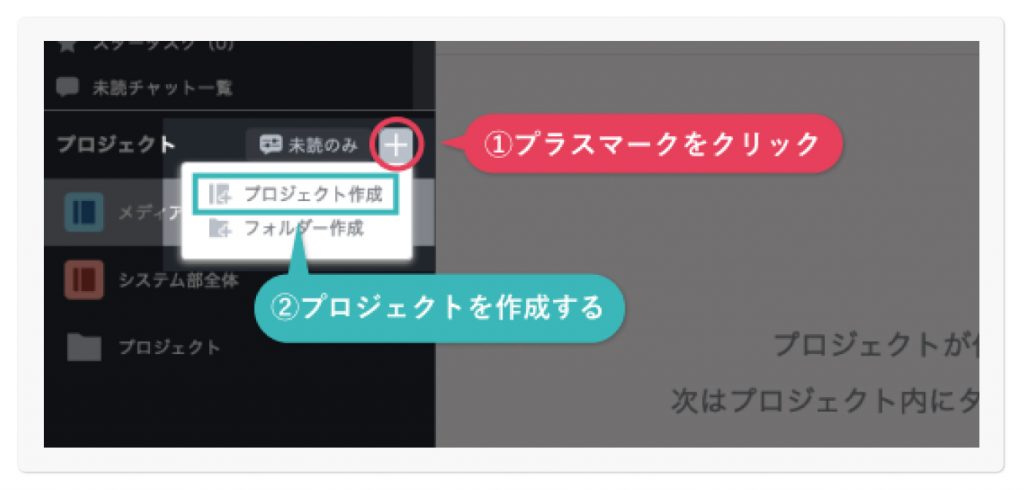
無料アカウントでは、作成できるプロジェクトは1 人1つまでです。
メンバーを招待
プロジェクトの作成が終わったら、チームメンバーを招待しましょう。 1人で使用感を確認するよりも、メンバーと一緒にさわってみるほうが、その使いやすさにリアリティを感じられるのでオススメです。
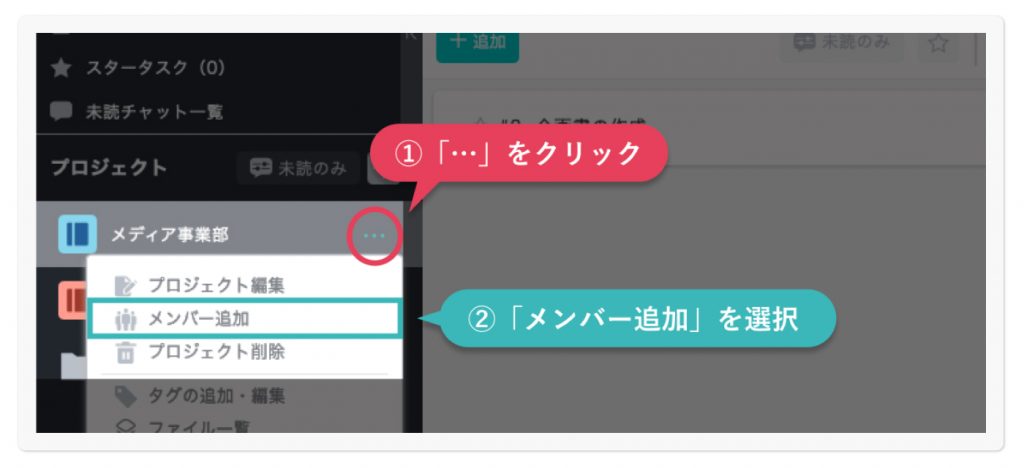
作成したプロジェクトの「・・・」ボタンから「メンバー追加」を押すことで、メンバー招待のメールを送ることができます。
タスクの追加
以上が終わったら、実際にタスクを追加してみましょう。 タスクの追加は、画面中央上部の「+」ボタンから追加することができます。
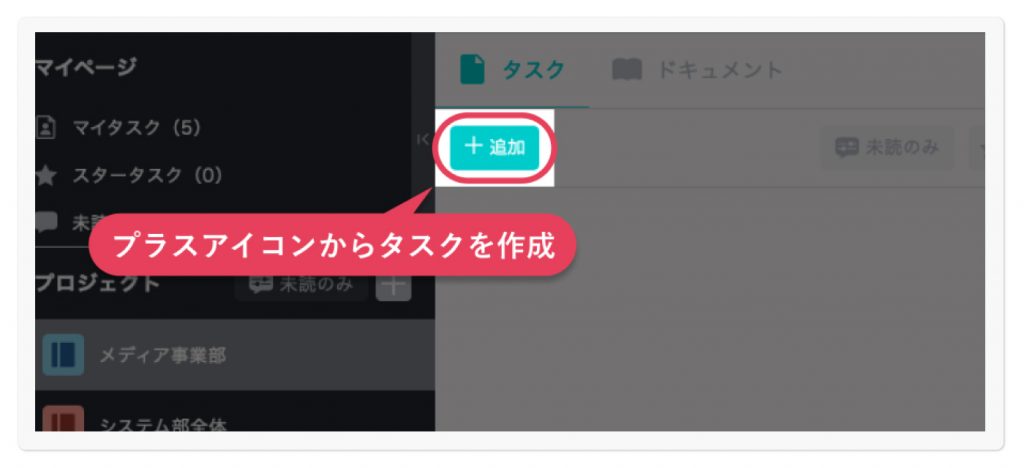
作業担当のユーザーを設定したり、工数の時間を設定してタイムトラッキングをオンにしたり、管理用のタグなども自由に設定できます。ぜひご自分の業務に合わせて、お試しください。
まとめ
GoogleKeep(グーグルキープ)の特徴や、おすすめの使い方を紹介いたしましたが、いかがでしたか。
複雑な管理ツールでは持て余してしまうという人におすすめのシンプルなメモツールです。
難しい機能もなく、こういったツールを敬遠していた人でも使いこなせるシンプルなGoogleKeep(グーグルキープ)をぜひお試しください。














