ボードにフセンを貼るような感覚で、タスク管理ができるTrello(トレロ)。 使い勝手がよく、無料でほとんどの機能を使うことができ、プライベートからビジネスまで幅広く管理できることから、多くのユーザーが使用しています。 Trello(トレロ)は大変優れたツールですが、試しに使ってみたけれど、自分にはいまいち合わなかった、という場合もあるでしょう。 今回は、Trello(トレロ)を退会したい場合の方法を紹介します。
チームでのタスク管理には、チームハック(TeamHack)というタスク管理ツールがおすすめ。 ポイントは、
- 業務の進捗が「見える化」できる
- タスクごとのチャットが使える
- 初心者でも使いやすい直感的なUI
詳しくは、次のリンクよりご覧になってみてください。 参考:チームハック公式ページ
Trello(トレロ)を退会することは可能なの?
Trello(トレロ)を退会することは可能です。 自分のアカウントを削除する必要があります。 詳しい手順は次で説明します。
Trello(トレロ)を退会するならアカウント削除!【手順を解説】
まずはTrello(トレロ)を立ち上げます。 右上の自分のアイコンをクリックします。 (画像を設定していない場合は、ユーザー名の頭文字がアイコンになっています。)

「設定」をクリックします

ページの一番下にある「Atlassianアカウントを管理または削除します。」をクリックします。 
「Atlassianアカウント」ページが開くので、左ナビゲーションにある「アカウント環境設定」をクリックします。 
ページの一番下にある、「アカウントの削除」をクリックします。 
問題が何問か出ますので、該当するパネルを選択して「次へ」を押します。 
アカウントの削除画面が表示されたら、削除するアカウントが間違っていないかを確認して、「Delete account」をクリックします。

削除の確認が再度表示されるので「アカウントを削除」をクリックします。 
これで完了です。 Atlassianからアカウント削除のメールが届きます。 また、アカウントを完全に削除する前に、14日間の猶予期間があります。 その間は、アカウントは一時的に無効になっているように見えます。 もし、削除をキャンセルする場合、その猶予期間が終了するまでに行ってください。
Trello退会ユーザー必見!タスク管理には「TeamHack」もおすすめ
Trelloの退会方法について解説してきました。タスク管理ツールは、Trelloだけではありません。ここでは、チームでのタスク管理にありがちな悩みを1つのツールで一挙に解決してくれる「チームハック」というタスク管理ツールをご紹介します。
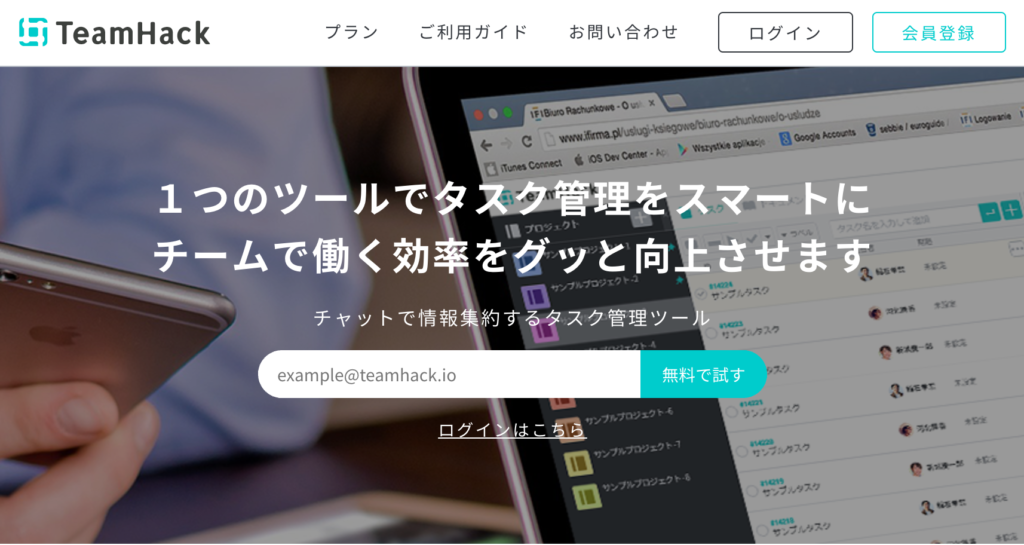
チームハックは、もともとシステム開発をしている会社が「メンバー同士のコミュニケーションをより円滑にしたい」という思いから、独自に開発したツールです。タスク管理ツール初心者でも利用できる直感的なUIが特徴で、小規模チームであれば無料でも十分活用できます。是非チェックしてみてください。 参考:チームハック(TeamHack)公式ページ
ここが便利01「タスク別のチャットで、見逃しを防げる」
チームハックは、SlackやChatworkなどのビジネスチャットとは異なり「タスクごとにチャットができる」という機能が実装されています。 タスク別チャットの良さは、会話が流れていかないこと。例えば、「Aさん、今週の会議資料についてなんだけど、20日までに用意しておいてください」みたいな、前提をいちいち書かなくて良くなる上に、タスクごとに業務のやりとりを振り返ることができるので「指示の見逃し」のリスクを小さくすることができます。
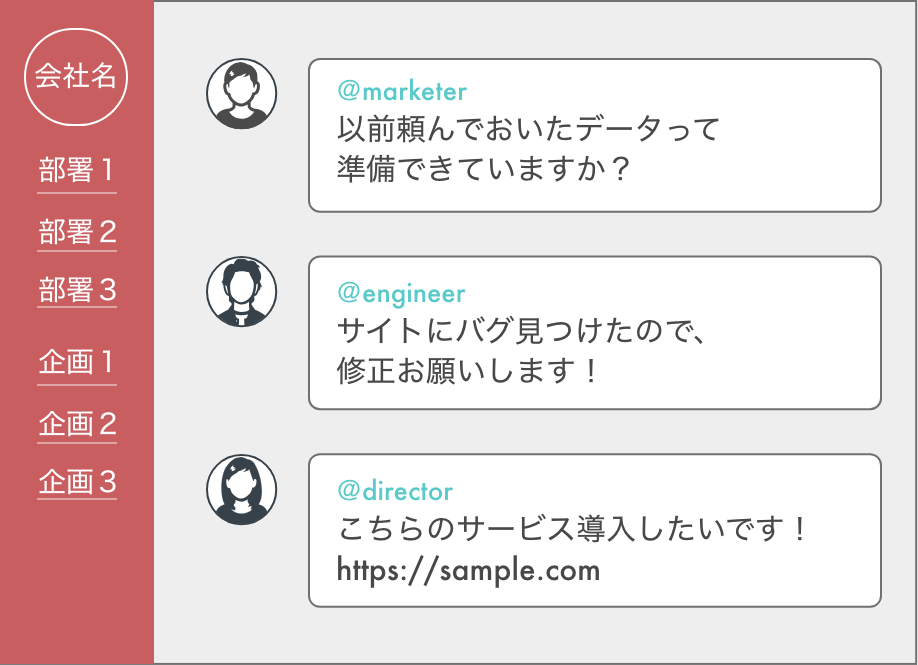
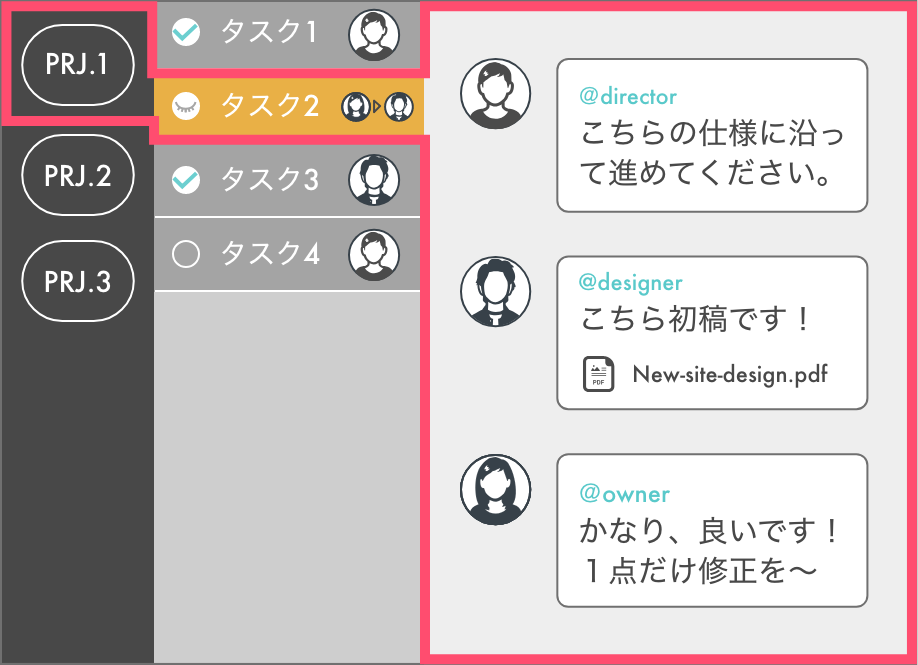
タスクチャットのやりとりは、プロジェクトに参加している人全員が読める状態になっているので、個人間でのトラブルも未然に防ぐような作りになっています。
ここが便利02「タスクのブラックボックス化を回避できる」
チームハックでは、プロジェクトに参加している「チームメンバーが、いま何をしているのか」が一目でわかるようになっています。
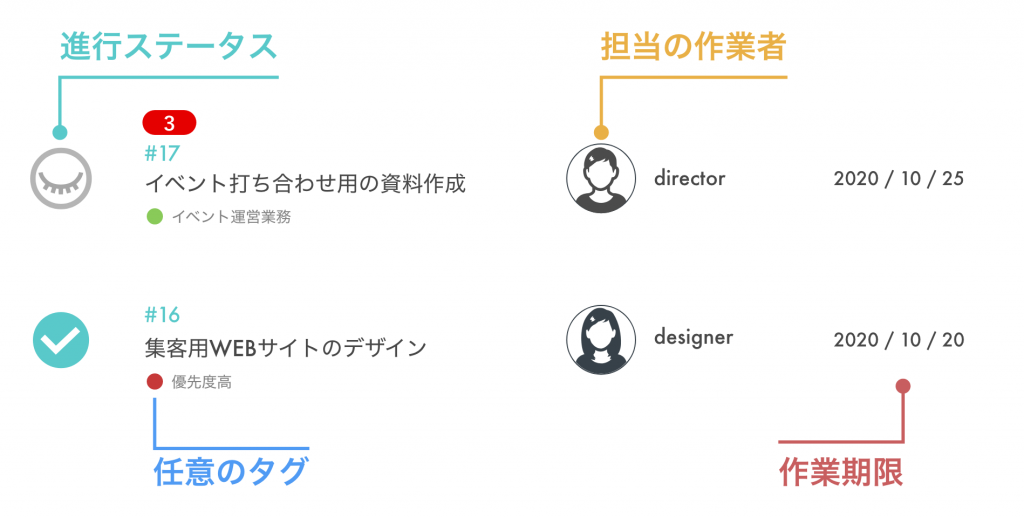
例えば、手が空いているメンバー(タスクを持っていないメンバー)がいれば、すぐに気づいてタスクを作成することもできますし、作業のチェックフローもワンクリックで簡単に管理できます。
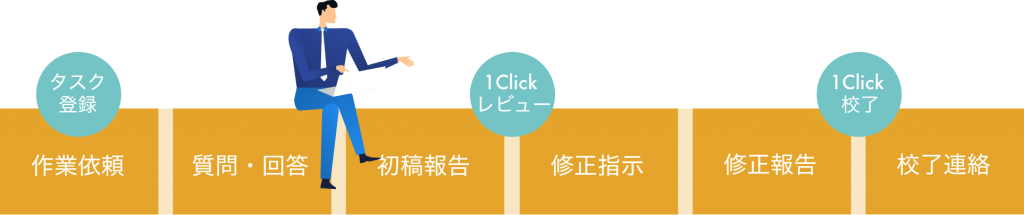
ここが便利03「タイムトラッキングでサボり対策・勤怠管理ができる」
例えば、リモートワークでは退勤管理が上手くできないことも課題となる場合が多いでしょう。そんな悩みにもチームハックなら安心。
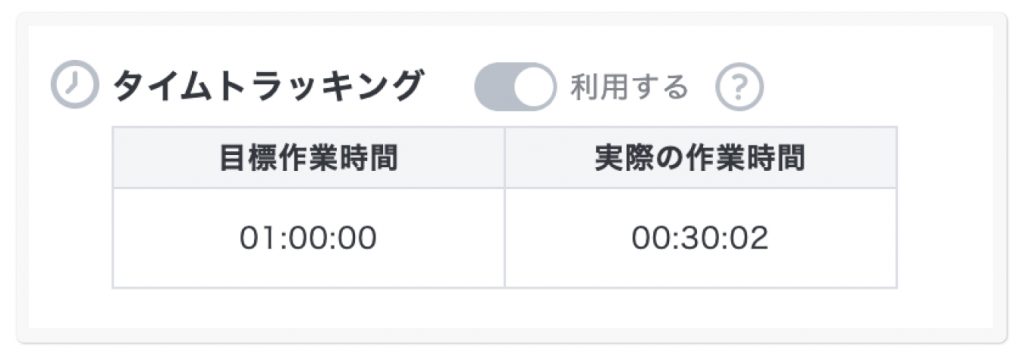
タイムトラッキング(時間管理)機能を活用すれば、誰がどのくらい何の作業をしたのかをデータベースに蓄積することが可能。例えば、リモートワークにおける勤怠管理の代わりにも使えますし、サボっている人がいないかなどの状況把握にも活用できます。 タイムトラッキング機能は、オンオフの切り替えがワンクリックでできるので、あまりガチガチに管理したくない!というチームでもご利用できます。
その他にも、便利なポイントが多数!
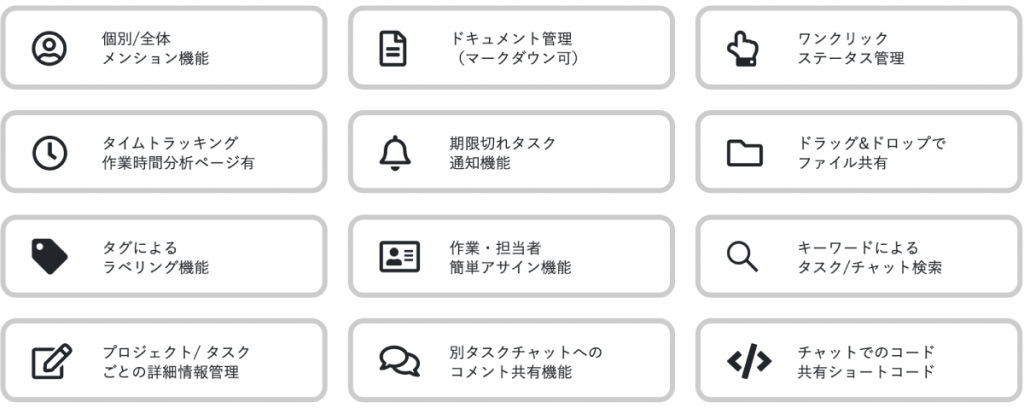
上記に加えて、プロジェクトごとにタスクを管理できたり、共通の指示をまとめておくドキュメント機能を活用すれば、新しいメンバーが参加した際にいちいち資料を送付する手間も省けます。フィルタリング機能を活用することで、特定のメンバーのタスクのみを一覧にしたり、納期が近い順番にタスクを並べたり、使い勝手は自由自在です。
とにかく「チームの全体像を把握できる点」で優秀
使ってみるとわかるのですが、チームハックを活用する利点は「とにかく、チームの誰が何をしているのか、直感的にわかる」というところ!
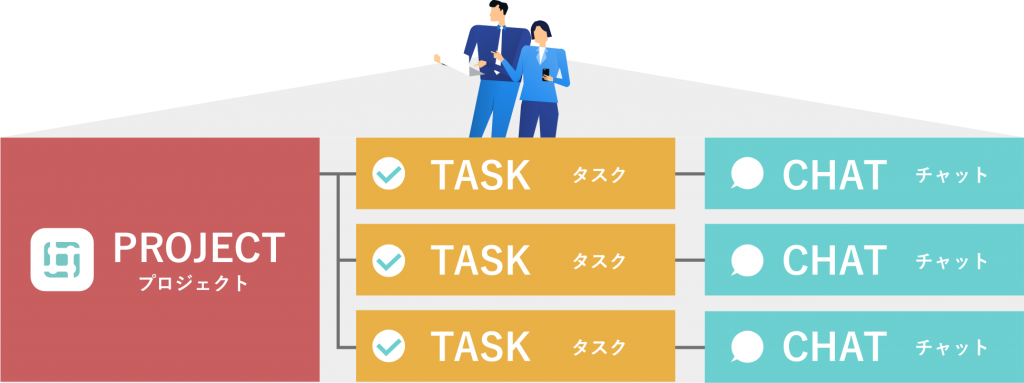
是非この機会に、登録して試してみてください!リモートワークのみならず、新型コロナの騒動が解消した後でも、日々のチームの状況把握、業務連絡、タスク管理を楽にしてくれるはずです。 参考:チームハック公式ページ
TeamHackセットアップの流れ
興味が湧いた方に向けて、登録から活用までの流れをご紹介しておきます。
チームハックへの登録
まずは、チームハックのHPにアクセスしてアカウントを作成しましょう。メールアドレスを記入して「無料アカウント作成」を押すと、登録したメールに認証用のアドレスが届くのでそれをクリックし、指示される手順に沿ってパスワードなどを設定してください。TeamHack | 生産性を高めるタスク管理ツール
プロジェクトを作成
設定が完了し管理画面へアクセスしたら、まずはプロジェクトを作成します。
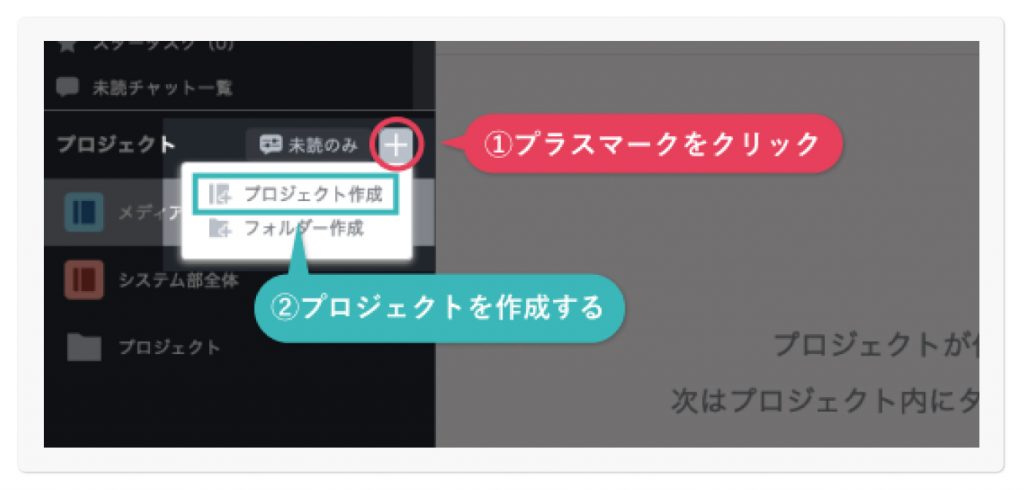
無料アカウントでは、作成できるプロジェクトは1 人1つまでです。
メンバーを招待
プロジェクトの作成が終わったら、チームメンバーを招待しましょう。1人で使用感を確認するよりも、メンバーと一緒にさわってみるほうが、その使いやすさにリアリティを感じられるのでオススメです。
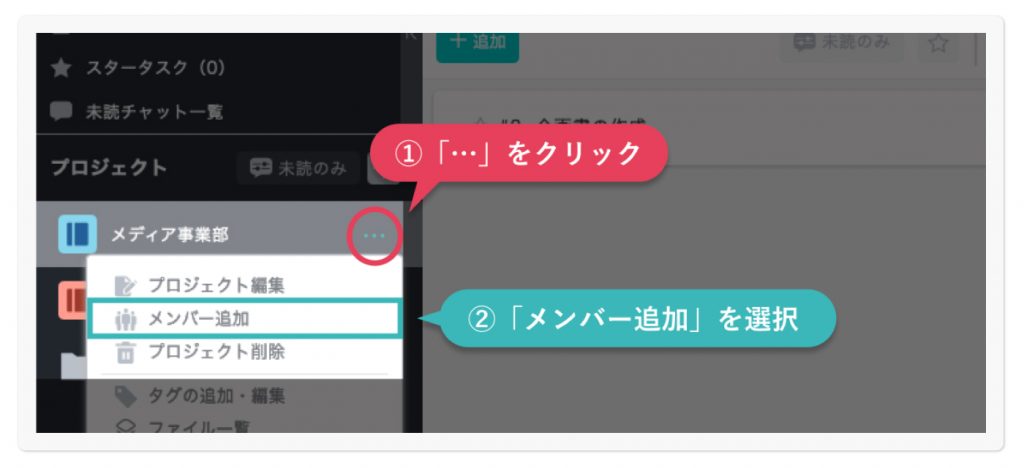
作成したプロジェクトの「・・・」ボタンから「メンバー追加」を押すことで、メンバー招待のメールを送ることができます。
タスクの追加
以上が終わったら、実際にタスクを追加してみましょう。タスクの追加は、画面中央上部の「+」ボタンから追加することができます。
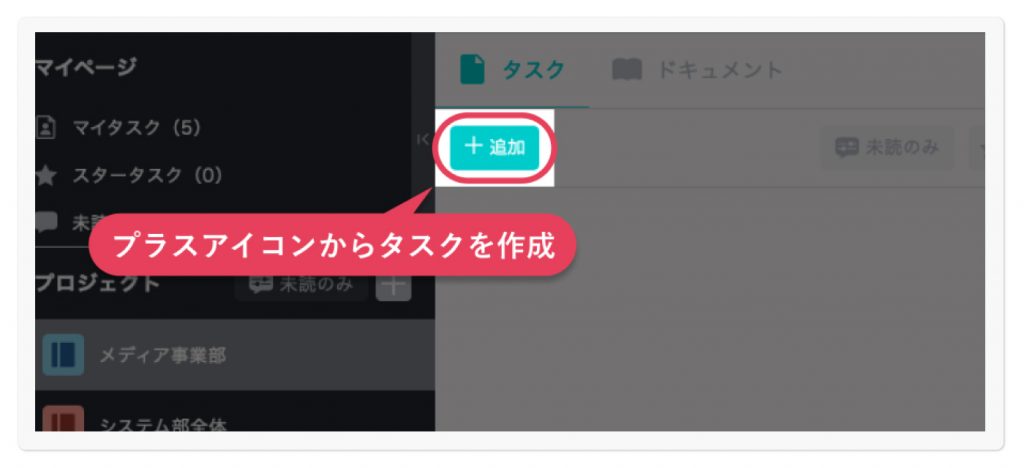
作業担当のユーザーを設定したり、工数の時間を設定してタイムトラッキングをオンにしたり、管理用のタグなども自由に設定できます。ぜひご自分の業務に合わせて、お試しください。
まとめ
今回はTrello(トレロ)の退会方法について説明しました。 Trello(トレロ)は、基本の機能が無料で使えます。 もし、使ってみて「自分には合わないな」と感じたら、アカウントを削除することも可能です。 まだの方はぜひ気軽にお試しください。














