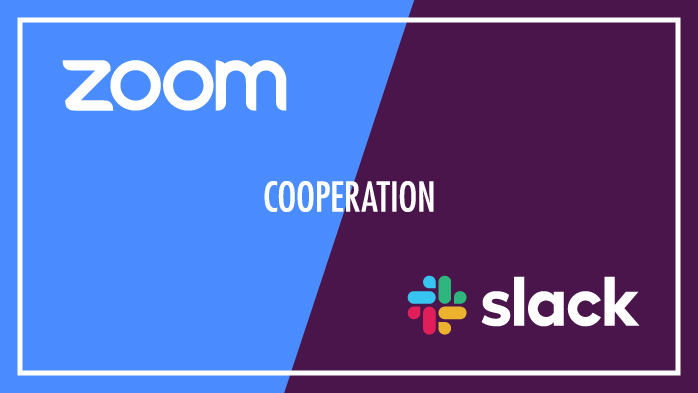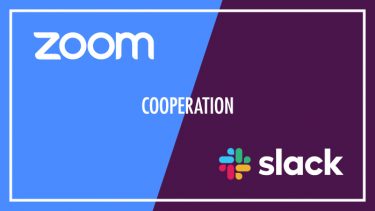テレワークの普及に伴って注目を集めるZoomとSlack。どちらも遠隔でのコミュニケーションをスムーズにする優秀なツールですが、この2つを連携させるともっと便利になることをご存知でしょうか。何かとコミュニケーションロスが起こりやすい、テレワークの欠点を補ってくれる心強い味方です。
この記事では、ZoomとSlackを連携することで使えるようになる便利機能と、実際に連携するたの手順をご紹介します。
ZoomとSlackを連携させるとできる5つのこと
ZoomとSlackを連携させることでできるようになることには、具体的に以下の5つが挙げられます。
Zoomアプリ自体の使い勝手も決して悪いわけではありませんが、これらの機能によってSlackでのテキストコミュニケーションとZoomでの画像・音声コミュニケーションをシームレスに行き来することができるようになることは、時間の節約やコミュニケーションの活性化に役立ちます。
01.SlackコマンドでZoomミーティングを開始できる
ZoomとSlackの連携によって、Slackから簡単にオンラインミーティングを開始できます。チャットだけでは伝わりづらい、説明しづらいと感じたときなど、サッとミーティングに移行できるのは魅力的。SlackからZoomミーティングを起動するための方法は以下の通りです。
- ミーティングしたい相手がいるチャンネルやDMを開く
- 「/zoom」を入力、送信
これだけで相手にZoomへの参加を求めるメッセージが届き、相手が了承すればそのままオンラインミーティングがスタートします。
02.Zoomをインストールしていない人もSlackの招待URLをポチるだけで参加可能
通常Zoomを使用する場合アプリのインストールが必要ですが、実は他の人が立てた部屋に参加するだけならインストールは必要ありません(※ただしChromeが必要)。SlackからルームURLを送信するだけで、アプリの準備ができていない人やZoomに詳しくない人でもポチるだけで参加が可能です。
03.Zoomの詳細・録画をSlackで自動共有可能
ZoomとSlackを連携させておけば、ミーティングや打ち合わせに参加できなかったメンバーがいても安心です。連携によってミーティングの詳細をワークスペースに残したり、録画をした場合には自動で共有がされます。ミーティングの内容を後から見直して再確認したり、「ちょっと聞き逃した」「回線の調子が悪くて聞こえなかった」というような時にも役に立ちます。
04.Zoomのミーティングの開始通知をSlackで受け取る
この機能の利用には、ZoomとSlackだけでなくさらにGoogleカレンダーなどとの連携が必要ですが、あらかじめ設定されたZoomミーティングの時間に通知が送られるようにすることができます。もちろん、そのまま参加が可能です。作業に集中していたり、前のミーティングが白熱していたりするとつい時間を忘れがちですが、この機能があれば安心です。
05.Zoom PhoneプランならSlackから発信ができる
Zoom Phoneプランへの加入が必要ですが、Zoomを使ってSlackから相手に電話をかけることができます。Slack自体にも通話機能はありますが、環境によっては音声品質に難があるという声も。こちらの方法なら、Zoom品質の通話が手軽に行えます。
使用するためには、Slackのデフォルト通話アプリをZoomにする設定変更が必要です。設定の手順は以下の通りです(※この操作は、ワークスペースのオーナーもしくは管理者が行う必要があります)。
- SlackのAppディレクトリにアクセス
- 「通話アプリ」からZoomを選びインストール
- Slack画面左上にあるワークスペース名をクリック
- 「メニュー」→「設定と権限」→「通話機能」→「開く」をクリック
- 「次の方法でSlackでの通話を有効にする」にチェックをいれる
- Zoomを選び、保存して終了
一度設定をした後は、次の方法で電話をかけることができます。
- 電話をかけたい相手のDMを開く
- 「/zoom call」を入力、送信
もし相手が複数の電話番号を登録している場合には、どの番号にかけるか選択するプルダウンメニューが出ます。
ZoomとSlackの連携方法【5分で理解】
それでは実際にZoomとSlackを連携させる方法についてご紹介します。順を追って行えば、連携自体はさほど難しくありません。実際に手順と注意事項を確認してみましょう。
ZoomとSlackを連携する前の確認事項
とても便利なZoomとSlackの連携ですが、以下の条件が満たされていないと連携することができません。事前によく確認しておきましょう。
- ZoomアカウントとSlackアカウントが同じメールアドレスに紐付けられているか
- Zoomは、Pro、Business、Education または API のいずれかのプランを利用しているか
とくに二つ目は、ワークスペースに参加している側からは分からないことが多いでしょう。不安であれば事前にワークスペースの管理者に尋ねておきましょう。
連携方法1:ZoomでSlackを承認する
まず最初に、Zoom側でSlackを承認する必要があります。手順は次の通りです。
- 連携したいアカウントでZoonにサインイン
- 「Zoomマーケットプレイス」からSlackを探す
- トグルボタンをクリックしてSlackを承認する
連携方法2:Slack側でZoomアプリをインストール
次に、Slack側にZoomアプリをインストールします。手順は次の通りです。
- SlackのAppディレクトリにアクセス
- Zoomを探し、「アプリに追加」をクリックする
- 「許可する」を選ぶ
- ワークスペースを開き、サイドバー左下の「アプリ」から「Zoom」を選ぶ
- 「Zoomを許可」を選び、メッセージの指示に従う
連携方法3:2つのアカウントを連携する
最後にZoomアカウントとSlackアカウントを連携させます。手順は次の通りです。
- Slackのサイドバーから「App」を選ぶ(※見つからない場合には「その他」の中にある場合が あります)
- Zoomを検索して選び、ダイレクトメッセージを開く
- 「Zoomを許可」を選ぶ
- Zoomへサインインする
- 「許可する」を選ぶ
ZoomとSlackの連携については以上で完了です。連携できたかどうかの確認には、自分宛のDMなどで「/zoom」コマンドを試してみると良いでしょう。
もし上手くいかない場合には、最初にお伝えしたようなメールアドレスの一致やプランを確認し、どうしても解決しない場合にはワークスペースの管理者に確認してみてはいかがでしょうか。
まとめ
連携したその日から活躍すること間違いなしのZoomとSlackの連携。最初の設定こそ少し面倒かもしれませんが、手順に沿って行えばさほど難しいことはありません。
テレワークの場面だけに限らず、忙しいチームや外出の多いメンバーがいるチーム、密なコミュニケーションが重要なチームなどでも活躍しそうですね。この記事を参考にぜひ試してみてください。