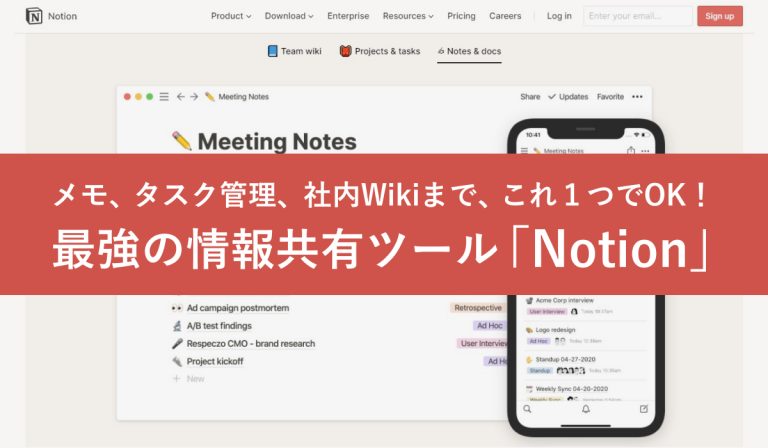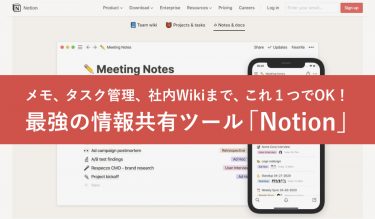スケジュール管理はカレンダーアプリ、タスク管理はToDoアプリ、ファイルの保存はクラウド…と、用途よって、また仕事とプライベートで複数のアプリやサービスを使い分けている方が多いのではないでしょうか。
ここで問題なのが、「どこに情報をしまったのかわからなくなってしまう」こと。「この間のアレ、どこにメモしたっけ…」と使用しているアプリやサービス内をさまよった経験のある人も多いはずです。
こういったムダな時間をなくしてくれるNotion(ノーション)。この記事では、その便利さや使い方についてご紹介します。
Notion(ノーション)とは

Notion(ノーション)とは、あちこちに散らばっている情報を一元化してくれる情報管理ツールです。タスク管理、メモ、カレンダー、Wiki機能など、普段必要とする機能を一通り備えており、「オールインワン」のワークスペースとしてすべてをこれひとつで管理できるようになります。
Notionの基本的な使い方
使いこなすことができれば非常に便利で手放せない存在となってくれるNotionですが、その機能の豊富さゆえに、最初はどう使えば良いのか戸惑ってしまうかもしれません。ここでは、理解しておくべきNotionの基本的な使い方をご紹介します。
ワークスペース、ページ、ブロックの概念を理解しよう
まず、Notionで使われる3つの概念を理解しておきましょう。
まず1つめは「ワークスペース」です。ワークスペースとはプロジェクト全体のことを指し、参加するメンバーをワークスペースごとに設定することができます。
2つめは「ページ」。ページとは、それぞれのコンテンツを追加するためのキャンバスです。シンプルなテキストだけでなく、チェックボックスを使ってタスクリストにしたり、カバー画像を設定したりすることもできます。
3つ目の「ブロック」は、ページ内の段落や図、写真など、一つの要素それぞれを指します。このブロックという概念があることで、ブロックごと複製・削除や移動をしたりすることができます。1ページ内に1000個までのブロックを作ることが可能です(※フリープランの場合)。
新しいページを作るには
Notionで新しくページを作るには、以下の3つの方法があります。
- サイドバーの「+」ボタンを押す
- サイドバー下部の「+New Page」ボタンを押す
- 「cmd/ctrl+n」のショートカットを使う
新規ページには、様々なテンプレートや使用可能なページ種類が表示されますが、シンプルなテキストファイルを作りたい場合には、そのまま入力を開始すればOKです。
ToDoリストを作るには
NotionではToDoリストを作ることもできます。ToDoリストを作る場合の手順は以下の通りです。
- まず新しいページを作る
- 各行の先頭に表示される「+」マークを押す
- 表示されたリストの中から「To-Do list」を選ぶ
To-Doリストはチェックボックスが各行の先頭についた形式で、チェックを入れるとグレーアウトされ取り消し線が入ります。
議事録を作るには
過去のデータが迷子になりやすい議事録も、Notionを使えばキレイに整理することができます。また、他の人と議事録を共同編集することができるのも便利な点です。ここでは、Notionのデータベース機能を利用した議事録作りの方法をご紹介します。
- まず新しいページを作る
- 各行の先頭に表示される「+」マークを押す
- 表示されたリストの中から「Table」を選ぶ
- 既にNotionで議事録を作っている場合には、ドラッグアンドドロップでデータベースに議事録を追加する
データベースに会議の名前を入力すれば、議事録ページが完成します。行タイトルの横にある、斜め矢印ボタンを押すとページが開きます。個別の議事録ページ内では、上で説明した「ブロック」を組み合わせて使うことができます。見出しや仕切り線、To-Doリスト、リンクなど、さまざまなブロックを組み合わせることで見やすい議事録にすることができます。
共同編集の方法は、右上に表示されている「Share」を選んで、相手のメールアドレスを入力するだけ。これで各自の編集内容がリアルタイムに反映されていきます。
プロジェクトを管理したい
データベース機能を用いて、プロジェクト全体の進捗を一覧化するページを作るのも便利です。上記と同じように「Table」から各タスクの〆切やステータスを一覧化したページを作るだけなのですが、毎回同じ形式を使うような場合にはテンプレート化しておくのがオススメです。もちろんフィルターやソート機能も使えます。
Notionの使い方事例を3つご紹介!私はNotionをこのように使ってます
Notionは自由度が高いツールであるがゆえに、人によってどういう風に使いこなしているかも変わってきます。Notionを使いこなしている人の使い方をみてみましょう。
平野太一さんのNotion使い方事例
平野太一さんは、プロジェクトごとのタスクや必要な情報、メモなどを、オリジナルのテンプレートを用いて見やすく整理してNotionを使われています。情報が迷子にならず、必要な時にパッと取り出して見ることができるよう整理されたページは、複数のプロジェクトを併走しているなど、取り扱う情報が多い人必見です!
たこさんちゃんねるさんのNotion使い方事例
Notionを2年近く使い続けているたこちゃんねるさん。たこちゃんねるさんの使い方は比較的シンプルですが、「欲しいもの」や「行きたいお店」「あとで読む記事」など、つい忘れてしまう情報をリスト化しています。Google Mapsのマイマップを組み込んだリストは「こんな使い方もあるのか!」と思わせてくれます。
Tuburaya YujiさんのNotion使い方事例
Yuburaya Yujiさんは、上でもご紹介したようなプロジェクト管理などにもNotionを使用していますが、Todo管理ツールや日々のログツールとしても使用しています。また、ブログツールとしてもNotionを活用されています。Notionでブログを作るのには「Notion Blog」というものを使う必要がありますが、ブロガー必見の使い方です。
まとめ
オールインワンツール「Notion」の使い方をみてきましたが、いかがでしたでしょうか。
いつもどこに情報を保存したかわからなくなる人、それを探して時間を使っている人にはぜひ試してもらいたいNotion。最初こそ、どう使えば良いのか戸惑うかもしれませんが、使っていくことで自分なりの使い方が見つかるはずです。
この機会に快適な「Notionライフ」を手に入れてみませんか。